Most newcomers to WordPress have the same question, “How do I login into WordPress?”. If you can’t find your WordPress login page URL, you cannot work on your website and make the changes needed to grow your business.
In this article, we’ll show you how to find your WordPress login URL, how to bookmark it, and different ways to log into your WordPress admin area.
But first, why do you need your WordPress login URL?
Why Do You Need The WordPress Login URL?
You need the login URL for your WordPress website to access your admin area.
The login page is a lot like a door to your website, leading to your WordPress dashboard. From there, you can manage your WordPress site, create new posts and pages, install WordPress plugins, and more.
With this in mind, how do you find your WordPress login screen?
How to Find Your WordPress Login Link
For most WordPress websites, finding your login screen is relatively straightforward. All you need to do is add /login or /admin to the end of your website’s URL.
Here’s an example of how this would look:
- www.yoursite.com/admin/
- www.yoursite.com/login/
Just replace “yoursite” with your website’s URL, and you’ll see a login screen similar to the one below.
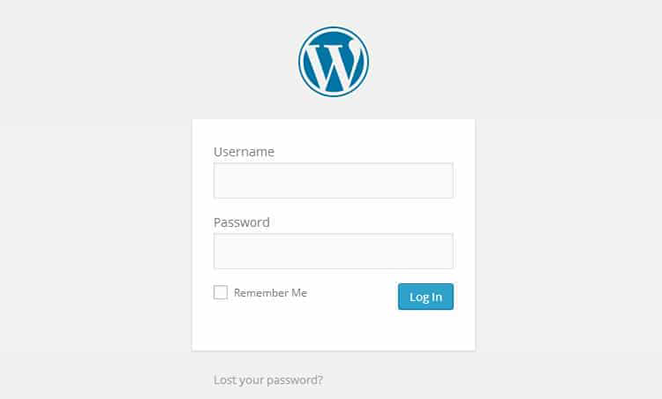
If, for whatever reason, your WordPress login URL isn’t working, you can access your WordPress login screen by visiting this URL:
www.yoursite.com/wp-login.php
In some cases, you might install WordPress in a subdirectory. If this is true for your website, you can access your WordPress login page using these methods:
- www.yoursite.com/wordpress/login/
- www.yoursite.com/wordpress/wp-login.php
Some websites also install WordPress on a sub-domain. In this situation, you can access your WordPress admin login page like this:
- subdomain.yoursite.com/login/
- subdomain.youriste.com/wp-login.php
As soon as you log into WordPress, it redirects you to your website’s WordPress admin area in your wp-admin folder.
It’s also possible to access your WordPress admin area directly with either of these URLs:
- www.yoursite.com/admin/
- www.yoursite.com/wp-admin/
Both of these URLs check if you were logged in previously and if your login session is still active. If this is true, it will redirect you to your WordPress dashboard.
If your session has expired, you’ll head back to the login page.
How to Remember Your WordPress Login Page
You may want to just bookmark the login page instead of continuously typing it into your browser. To do that, just visit your website’s login page in your favorite web browser and follow the steps below.
Google Chrome
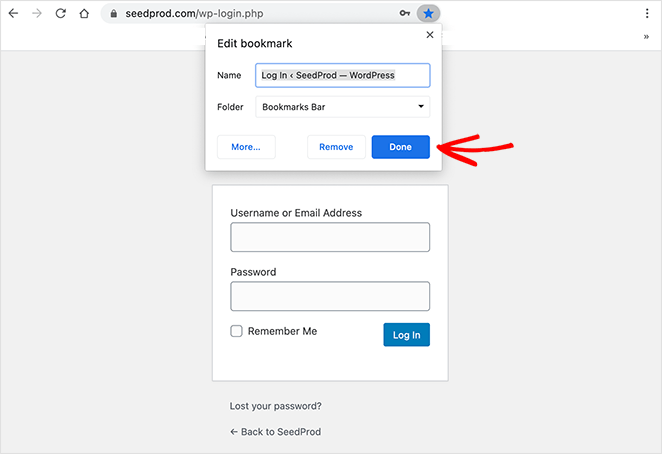
- Go to the page you want to bookmark.
- Press Ctrl + D (Use the command button instead of the control button if on a Mac)
- Change the name if you want and select the folder location.
- Click Done
Firefox
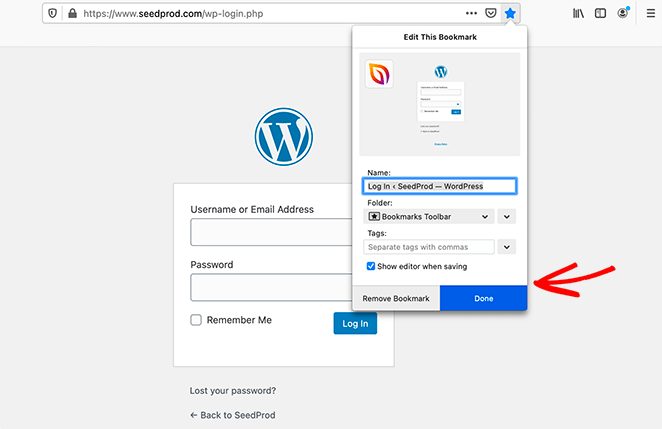
- Go to the page you want to bookmark.
- Press Ctrl + D (Use the command button instead of the control button if on a Mac)
- Change the name if you want and select the folder location.
- Click Done
Safari
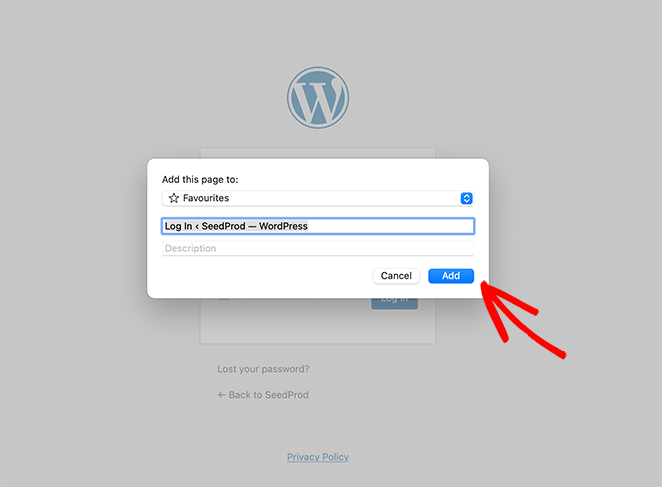
- Go to the page you want to bookmark.
- Press Ctrl + D (Use the command button instead of the control button if on a Mac)
- Change the name if you want and select the folder location.
- Click Add
Edge
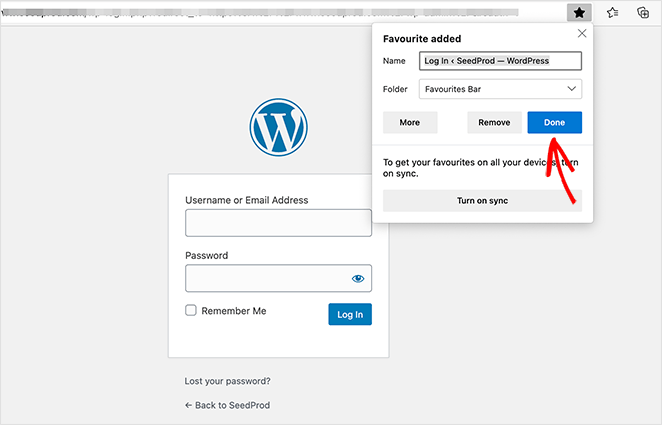
- Go to the page you want to bookmark.
- Press Ctrl + D (Use the command button instead of the control button if on a Mac)
- Change the name if you want and select the folder location.
- Click Add
Internet Explorer
- Go to the page you want to bookmark.
- Press Ctrl + D
- Change the name if you want and select the folder location.
- Click Add
Bypass the Login Page With Remember Me
Another way to log into WordPress is with the remember me option. On your login form, you’ll see a checkbox labeled “Remember Me.”
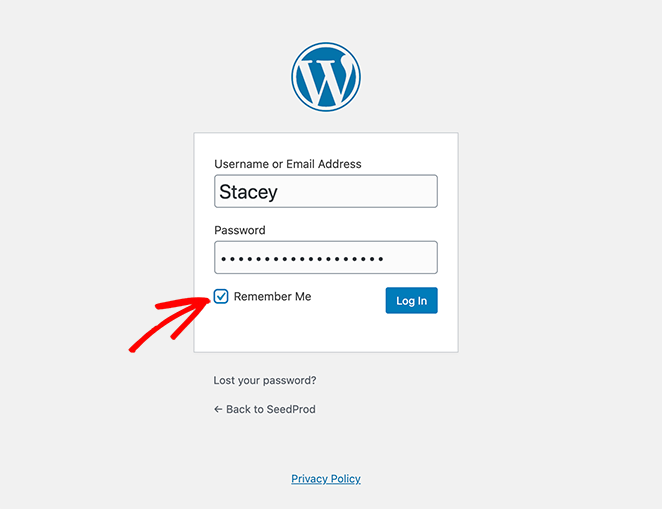
If you check this box before logging in, you can directly access your WordPress admin area without needing to log in on future visits for 14 days.
How to Login to WordPress from Your Website Hosting
If you’re using a popular WordPress hosting provider, you may be able to login to WordPress using one of their easy shortcuts. This allows you to completely skip the WordPress login screen and access your WordPress admin directly.
Below are the steps to log in to WordPress using the top WordPress hosts.
1. Bluehost WordPress Login Shortcut

Bluehost is one of the most popular WordPress hosting providers in the world. It has a user-friendly dashboard with exact shortcuts that allow you to log into your WordPress admin area directly.
To find the shortcut, log into your Bluehost dashboard and click the “My Sites” tab to view your websites.
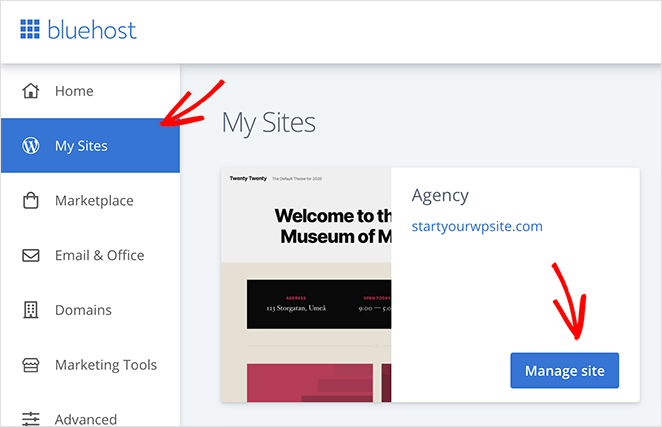
Next, click the Manage Site button to see your website overview.
You’ll see a Log in to WordPress button in the top right corner on the next screen. Click the button to bypass your login form and access your WordPress dashboard.
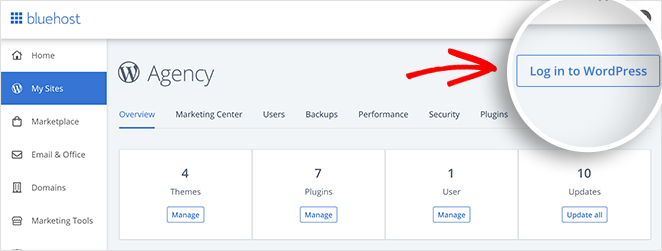
2. SiteGround WordPress Login Shortcut
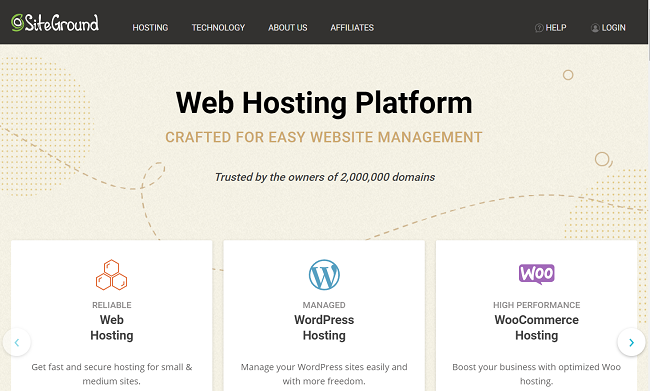
SiteGround is another popular WordPress host with a shortcut for logging into WordPress.
To find the WordPress login shortcut in SiteGround, first, log into your SiteGround dashboard and click the Websites tab at the top of your screen. This will show a list of your websites.
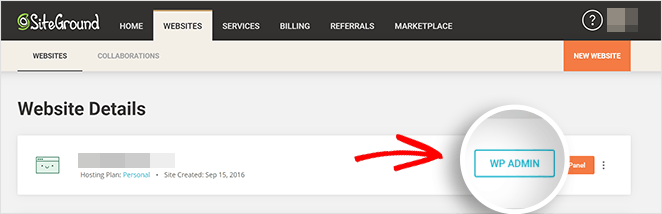
At the right-hand side of each website, you’ll see a WP Admin button. Click this to head straight to your WordPress admin area.
3. WP Engine WordPress Login Shortcut
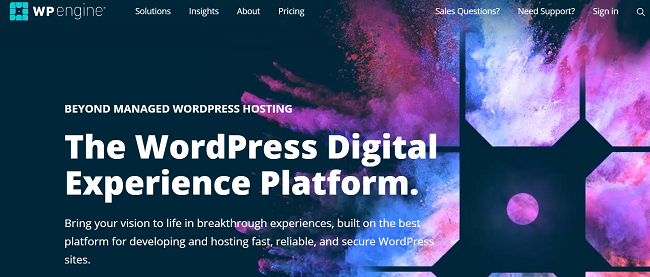
WP Engine is a fantastic managed WordPress hosting provider with easy shortcuts for logging into WordPress.
First, sign in to your WP Engine account and click the Sites tab. Now click the WordPress install you’d like to access.
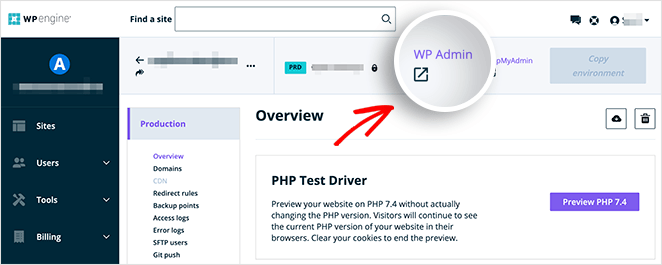
At the top of the screen, you’ll see a link called WP Admin. Click this to log in to your WordPress site.
Now that you know how to access your WordPress admin area, what about your login form? We’ll show you how to customize your login page next.
How to Customize the WordPress Login Page
The default login page in WordPress sdoesn’t look particularly welcoming. When anyone visits the page, all they see is a simple form to enter their username and password and the WordPress logo.
If your WordPress site caters to registered users like a membership site, or eCommerce store, keeping the default login screen looks unprofessional.
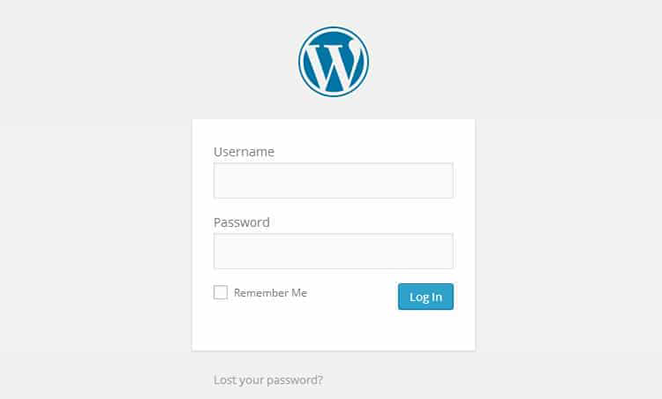
Yet, if you customize your WordPress login page, you can:
- Make users feel more welcome on your site
- Show familiar branding to increase trust
- Cross-promote your products and services
- Display special members-only offers
- Protect forms from brute-force attacks with Captcha
- And much more.
As a result, you can create a custom WordPress login page perfectly tailored to your brand and audience.
The good news is, you can create a login page easily with SeedProd.

SeedProd is the best WordPress landing page builder with drag and drop functionality. It comes with built-in coming soon, maintenance mode, 404, and WordPress sign-in pages you can enable with a single click.
With tons of responsive landing page templates, it’s easy to make your WordPress login screen stand out from the crowd. Just choose a ready-made login page template and you’re good to go. Plus, with the drag and drop builder, customizing your page is a breeze.
Here’s an example of the type of login page you can make:
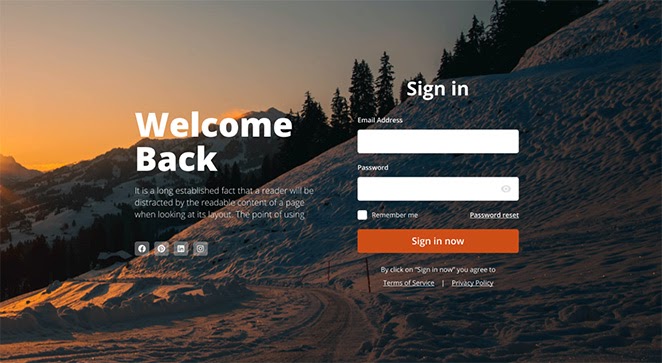
And if you need a step-by-step guide, here’s how to customize the WordPress login page with SeedProd.
WordPress Login Frequently Asked Questions (FAQs)
It’s possible that your site’s admin URL has been changed for security reasons. Contact your site administrator or web host for assistance.
f the WordPress login URL has been changed, you need to ask the site administrator or the person who set up the website. If you have access to the website files via FTP or file manager, you can also look for changes in the .htaccess file or in the themes and plugins files.
You can bookmark the login URL in your web browser so you can quickly access it whenever you need to. Also, some websites add a “Login” link at the footer or the header menu.
There are several ways to secure your WordPress login URL: use a strong password, limit login attempts, change the default login URL, implement two-factor authentication, and keep your WordPress site updated.
There you have it!
As you can see, there are many ways to access the WordPress sign-in page. You can access it by adding specific words to the end of your domain or use one of the shortcuts listed above. You can even customize your page to make it more user-friendly.
We hope this article helped you learn how to find your login page URL. While you’re here, you might also like this post on the most common WordPress issues and how to fix them.
And don’t forget to follow us on Facebook and Twitter for more helpful tips and tutorials.

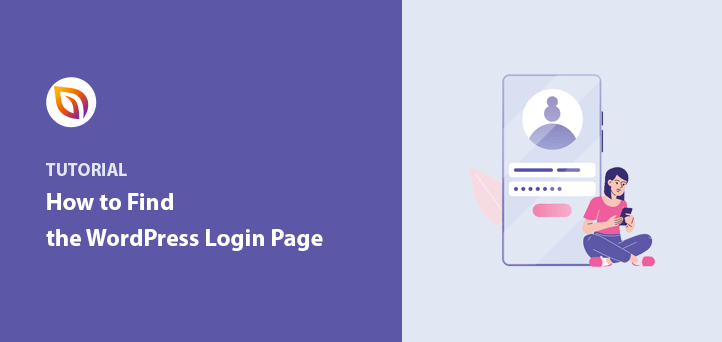




Very helpful for WordPress users. It’s difficult to remember all passwords and data for your work. The URL’s list and browser bookmarking process are quite useful.
Buenos días!!… Agradezco la información pero yo olvide mi contraseña necesito restablecerla, podrían ayudarme, gracias!!
Im using my Android phone it’s not working… Help???
I’m being redirected here to reset my password and you are asking me to log in how can I as I’ve forgotten my password. This is so confusing
Not sure what you mean by you are being redirect here? Go to your website as described in the article to reset your password.