Do you want to learn how to speed up your WordPress website? Maybe your WooCommerce eCommerce store is running slow, and you don’t know how to fix it.
The speed of your website is easy to overlook when you have so many things to focus on. You’ve got content to write and products to sell.
But what you might not realize is the load speed of your site can directly impact the performance of your business, the experience of your customers, and ultimately how much money you make.
But there’s no need to worry. We’ve got WordPress speed optimization covered in this article, and by the end, you’ll know exactly how to speed up your WordPress website in just a handful of easy steps.
Before we begin, here are the steps we’ll cover:
- Why is Your WordPress Site so Slow?
- 1. Install a Caching Plugin
- 2. Optimize Images in WordPress
- 3. Keep WordPress Updated
- 4. Optimize Processes Running in the Background
- 5. Use Post Excerpts on Your Homepage/Archives
- 6. Use a Content Delivery Network (CDN)
- 7. Host Audio/Video Files Somewhere Else
- 8. Split Comments into Pages
- 9. Use a Speed Optimized WordPress Theme
- 10. Utilize Faster WordPress Plugins
- 11. Turn Long Blog Posts into Pages
- 12. Optimize Your WordPress Database
- 13. Limit Post Revisions
- 14. Prevent Hotlinking
- 15. Use Lazy Loading
- 16. Upgrade to the Latest PHP Version
- 17. Enable GZIP Compression
- 18. Minify CSS and JavaScript file sizes
Let’s get started
Why Speeding up Your WordPress Website is Important
As we spend more of our time consuming content our attention spans have dropped significantly. We’re constantly seeking out the next tidbit of information, lingering only a few seconds before moving on to the next thing.
As a website owner, this means you have hardly any time at all to grasp people’s attention and convince them to stay on your site.
If your site loads slow, people might even leave your website before it loads, and this can result in lower conversion rates and higher bounce rates. What this means is poor website performance can result in losing people who might purchase your products or sign up for your mailing list.
What’s more, the majority of search engines like Google have started acting against slower websites by pushing them further down in search results, meaning even less traffic.
So if you really want to increase your site revenue, traffic, and subscribers, you need to speed up your WordPress website and improve your WordPress performance.
Check Your WordPress Website Speed Metrics
Before you embark on doing anything about your site speed you should find out what the speed is at the moment. That way, you can compare it to another test when you’ve made your site faster and take note of the improvements.
A super-easy way to test your site speed is to use IsItWP’s WordPress speed test tool. It’s a completely free tool that lets you establish the speed of your website.
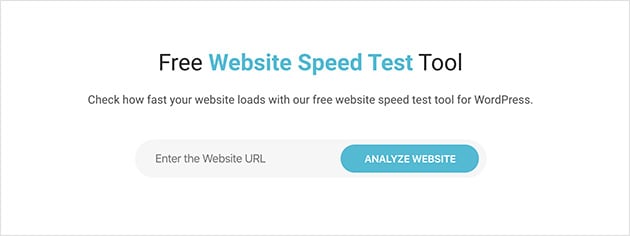
You can also use the Google Pagespeed Insights tool, GTMetrix, or Pingdom to test your core web vitals. The tools test web server response times for HTTP requests (and HTTPS) on desktop and mobile devices. You’ll also see suggestions for improving your site speed, such as:
- Browser caching
- Minimizing redirects
- Image optimization
- Minification of HTML and CSS files
- And more.
When you have your results write them down or take a screenshot for future reference.
In general, a decent WordPress site speed is under 2 seconds. But if you can make it even a few milliseconds faster it will make all the difference.
Before we move on, what actually makes your WordPress site so slow? We’ll discover that next!
Why is Your WordPress Site so Slow?
One of the useful things about running a speed test is the results will give you some suggestions on how to make WordPress faster. This, in turn, helps you identify what’s been making it slow in the first place.
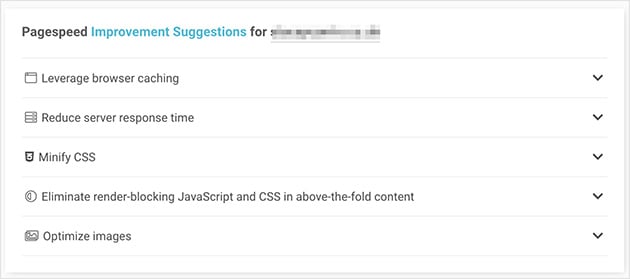
The problem is a lot of those suggestions are technical and not easy to understand for beginners. How about we look at what can make your site slower in language that anyone can make sense of?
The main reasons why your website is slow could be:
- Web hosting – A hosting server that isn’t configured properly can impact your website speed. Plus, large files and bloat can consume server resources and slow your site down.
- WordPress setup – Ideally, your WordPress site should be serving cached pages otherwise, it can overload your server resulting in crashes or slower speeds.
- External scripts – Scripts like font loaders, Google Analytics, advertisements, and Javascript files
- Page sizes – Usually, this refers to the size of images on your website that aren’t properly optimized for the web.
- Poor quality plugins – WordPress plugins with poor code can slow down your website uptime and put it at risk of a security breach.
So now we know what can cause your website to be slower than usual it’s time to find out what you can do about it.
How to Make Your WordPress Site Faster
You might think it’s difficult to make your WordPress site faster. But the truth is the steps towards getting a faster website are actually quite simple. The key is knowing what steps to take.
Luckily we’ve got the most important ways to speed up your WordPress website explained in detail below. And don’t worry, there’s no complicated tech-speak!
1. Install a Caching Plugin
The thing about WordPress pages is that they’re adaptable and put together on-the-fly whenever someone visits your website post or pages.
WordPress needs to run a special process to find the information needed and to put it all together for your visitor. But that process has a lot of steps, and if there’s more than 1 person visiting at a time it can slow your website down.
Using a caching plugin can remove some of those steps and speed things up for your website.
Caching works by making a copy of a web page after the first time it loads and then shows that version to every visitor after that.
There is a lot of good quality WordPress caching plugins available, many of which you can find in this guide. Plus, installing a caching plugin isn’t that difficult, as is highlighted in this guide to installing WP Super Cache. You might also like W3 Total Cache as an alternative free plugin with functionality.
You might find that many web hosting companies offer caching, which removes the need for you to use a plugin. And if you have managed WordPress hosting, you won’t need to do a thing because caching is built-in and turned on by default.
2. Optimize Images in WordPress
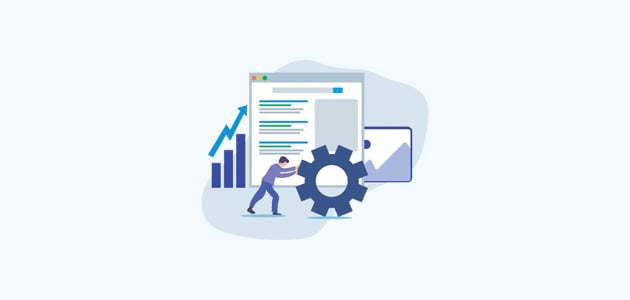
There’s no denying that images are a vital part of any website. You may have header images, featured images in blog posts, and more. But if they’re not optimized properly for the web they could be one of the key reasons why your site is running slow.
When you take a picture from your phone, camera, or stock photo site, the file sizes can be pretty huge. And if you upload them to your site without editing them for the web it can put a significant burden on your site speeds.
The best thing to do is to edit and resize your images before adding them to your WordPress media library. You should also choose the right file type too. Usually, this is either a JPEG or PNG.
A PNG image format isn’t compressed, which means the image data hasn’t been made smaller. When you compress an image it loses some of that data. Therefore, an uncompressed image will be of higher quality but a larger file size as a consequence.
On the other hand, a JPEG is a compressed image that reduces the image quality resulting in a smaller file size.
To make it easier to choose between the two, you should ideally use a JPEG for images with lots of color and detail and a PNG for simpler images or those with a transparent background.
To edit your images, you can use image-editing software like PhotoShop and GIMP, and you can learn all about optimizing images for web performance in this guide. You can also edit and resize images in WordPress, which we show you how to do here.
Alternatively, you can use image optimization plugins like Smush to tweak your images.
3. Keep WordPress Updated
Something that new site owners might not see as important is keeping their installation of WordPress up-to-date along with any WordPress plugins and themes.
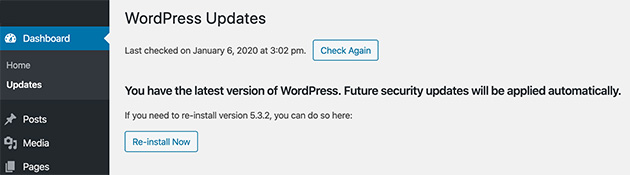
WordPress is updated often to add new features, fix security issues, and address bugs. So as a website owner, it’s in your best interests to keep everything up-to-date. Not doing so can make your site slow and expose it to security threats.
You can learn the full details on why you should use the latest version of WordPress here.
4. Optimize Processes Running in the Background
There are usually processes that run in the background of a WordPress website. Some of these scheduled tasks include processes like:
- Backups carried out by a WordPress plugin.
- Publishing scheduled posts.
- Automatically checking for updates.
- Crawlers and search engines fetching content.
Simple tasks like checking for updates and scheduling posts won’t have much of an impact on your website speed. But backend tasks like backups and search engine crawling can slow your WordPress site down.
To combat this, ensure your backup plugin runs at a low traffic time and adjust how often your data is backed up.
For example, you could be running backups every evening 7 days a week when you only publish new content on a Tuesday and Wednesday morning. This makes those extra backups unnecessary.
In terms of your site being crawled often, you should keep an eye on this in Google Search Console. This is because crawls that result in errors can make your website slower.
If you’re not sure how to use Google Search Console, this guide will show you everything you need to know.
5. Use Post Excerpts on Your Homepage/Archives
When it comes to your blog posts WordPress displays the full content on your Hompage and Archives by default. This means that your homepage and other pages like categories and tags will load slower.
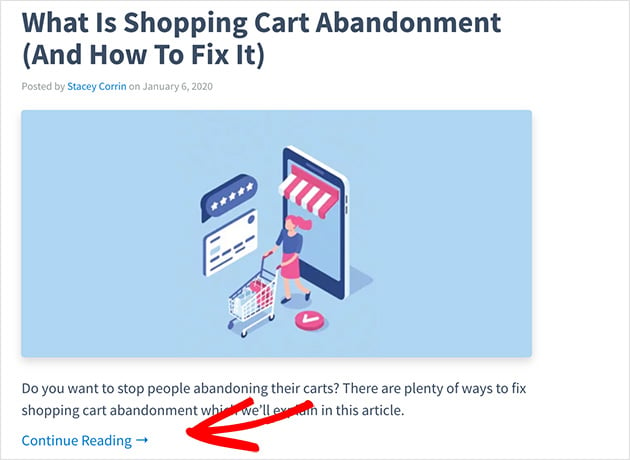
What’s more, showing your full blog posts on the homepage makes it less likely that visitors will click through to the actual article. This can reduce how long they stay on your site and your total page views.
To speed up your page load times to can have your site display an excerpt instead of a full post in WordPress.
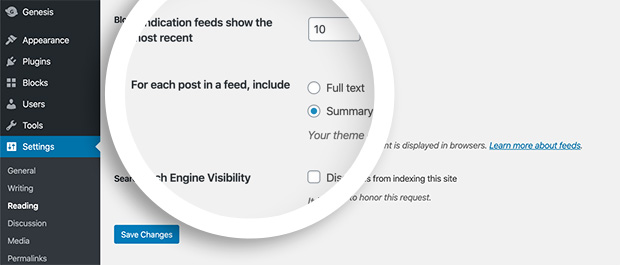
To do this, go to Settings » Reading in your WordPress dashboard, and next to where it says For each post in a feed, include click the Summary option.
It’s also a good idea to uncheck the pingbacks and trackbacks option in your WordPress settings.
6. Use a Content Delivery Network (CDN)
Using a CDN like Cloudflare for your website can speed up WordPress loading times for all your visitors wherever they’re browsing from.
A CDN is a collection of servers all over the world that stores static files used to make up your site.
This includes files that don’t change, like:
- Images
- JavaScript
- CSS
Which are unlike your dynamic WordPress pages, as we explained earlier.
When anyone visits your site when a CDN is in place, static files are displayed from whichever data centers are closest to them. And it will speed up your web hosting server by doing a lot of the hard work for it.
For suggestions on the best WordPress CDN services, take a look at this detailed guide.
7. Host Audio/Video Files Somewhere Else
While it’s possible to upload your audio and video files to WordPress, it’s not a good idea to do so because it can eat up your hosting bandwidth. Using a lot of bandwidth can cost you a lot in overage fees, and some hosting companies could even shut you down as a result.
Alongside this, hosting audio and video files on WordPress can greatly increase the size of your backups, making it harder to restore your site if you need to.
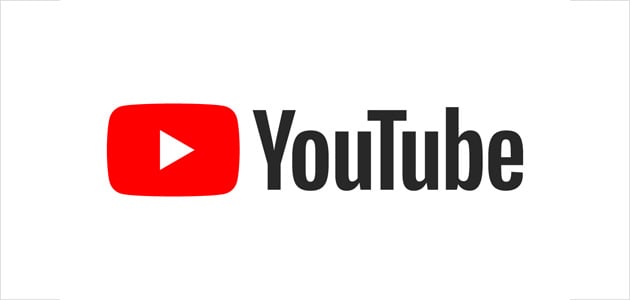
An alternative is to host your video and audio on services like YouTube and SoundCloud, etc., and let them shoulder the bandwidth for you.
That way, you can easily embed videos in WordPress without having to sacrifice your page speeds.
8. Split Comments into Pages
Having lots of comments on your WordPress site is a great way to show that you have an active and engaged audience. But displaying all of those comments can make your site slower.
The good news is there’s a solution right within WordPress to combat that.
All you need to do is head to Settings » Discussion from your WordPress dashboard and simply check the box next to where it says Break comments into pages.
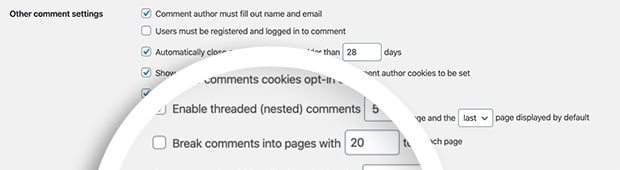
9. Use a Speed Optimized WordPress Theme
Speed is an important factor to consider when choosing a WordPress theme for your site. It’s tempting to go for the best-looking design with all the stylish features you can find. But the truth is many of those impressive-looking designs are poorly coded and will make your site run super slow.
When choosing a WordPress theme, simple is usually best. After all, you probably won’t need all those detailed layouts and flashy animations. And if you do, you can add them in later.
Opt for a quality WordPress theme from a premium theme shop like:
All of these stores offer well-coded themes that are both beautifully designed and optimized for speed.
Before changing your WordPress theme, it’s important to know how to redesign your website without losing SEO which we explain in full here.
10. Utilize Faster WordPress Plugins
The same problems arise with WordPress plugins too. Many plugins are bloated with unnecessary features and code that’s poorly written, which all contribute to slowing down your website and impacting page speeds.
To figure out if a plugin is going to hurt your site speeds, run a page speed test both before and after installing a plugin. That way you can compare what the impact will be.
We often publish showcases of the best WordPress plugins on the market. And to help you make an informed choice, we always ensure we pay particular attention to the following aspects:
- Ease of use.
- User experience.
- Plugin performance.
- Code quality.
For our latest showcase of the best WordPress plugins check out this article.
11. Turn Long Blog Posts into Pages
It’s often the case that the longer and more detailed your blog posts are, the higher they’ll rank in search engines. But long-form articles with lots of images could actually hurt your page loading times.
One way around this is to split your WordPress posts into multiple pages so that everything isn’t displayed all in one place.
Thankfully there’s an easy way to do this in WordPress. All you have to do is add the following tag into an article where you wish to split it:
<!––nextpage––>
You can repeat this on again to have more pages for that particular post.
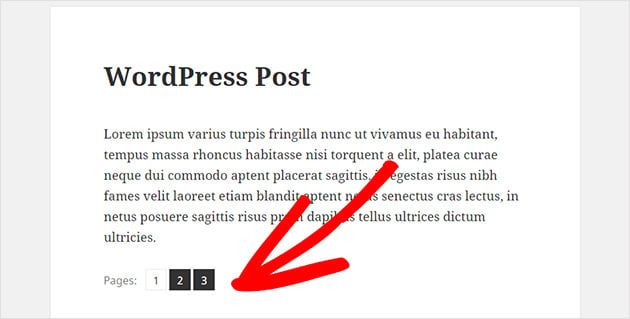
Alternatively, why not consider breaking longer articles down into a multi-part series? That way, you can publish shorter blog posts more frequently without hurting your page speeds.
12. Optimize Your WordPress Database
Chances are, if you’ve had your WordPress site for a while, the database will have a load of information you no longer need to keep. Removing this information can improve your site performance quite a bit.
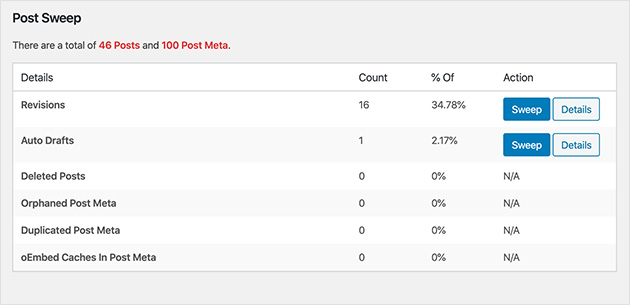
The WP-Sweep plugin is a free and simple way to optimize your WordPress database. It easily lets you clean up trashed posts and unused tags and perform database optimization with a few clicks.
13. Limit Post Revisions
While we’re on the subject of cleaning up unwanted information in WordPress, post revisions are another area that’s usually overlooked. And post revisions tend to take up space in your database too.
What’s more, some WordPress users think that post revisions can affect database queries run by some plugins. If the plugin doesn’t exclude revisions it can slow your site down by looking through revisions without needing to.
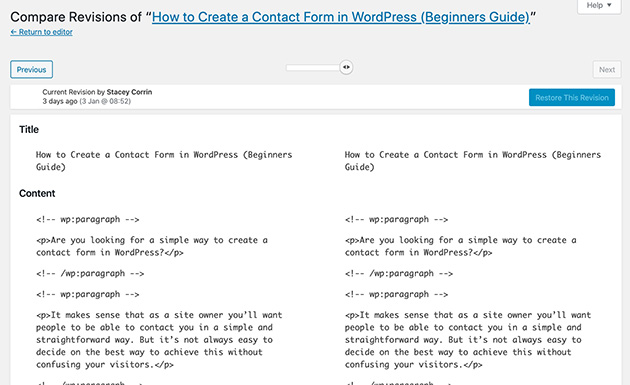
It’s quite easy to limit how many revisions WordPress keeps of each post. All you have to do is add this single line of code to your wp-config.php file:
define( 'WP_POST_REVISIONS', 4 );
If you’re not comfortable editing your site files yourself, ask your website developer to do this for you.
Once implemented, this code limits the number of articles and page revisions to 4, discarding all older ones automatically.
14. Prevent Hotlinking
A guaranteed sign that you’re creating quality content is that sooner or later, someone will steal it. This might seem flattering, but it damages your reputation and overlooks all of the hard work you’ve done.
Sadly one of the ways people do this is by displaying one of your images on their own website by linking to your original image, all without uploading it to their own servers. By doing this, these people are stealing your bandwidth, and you don’t get any of the traffic to show for it.
To block people from hotlinking to the images on your website, add this code to your .htaccess file:
#disable hotlinking of images with forbidden or custom image option RewriteEngine on
RewriteCond %{HTTP_REFERER} !^$
RewriteCond %{HTTP_REFERER} !^http(s)?://(www.)?seedprod.com [NC]
RewriteCond %{HTTP_REFERER} !^http(s)?://(www.)?google.com [NC]
RewriteRule .(jpg|jpeg|png|gif)$ – [NC,F,L]And be sure to change seedprod.com to your own domain name.
15. Use Lazy Loading
As we mentioned earlier in this article, having a lot of images in your posts and pages can dramatically impact how fast your WordPress website loads, as well as its performance.
The same can be said for websites that are media-heavy in general. So if you have a site that relies on a lot of video embeds and photo galleries, you could benefit from using lazy loading.
Lazy loading works by downloading only the images that are visible on the screen instead of downloading all of them at once. All of the other video embeds and images are replaced with a placeholder until you scroll down the page to view them.
It’s not just images you can lazy load, either. You can also lazy load the following features:
- Videos
- Comments
- Gravatars
- Iframes
To lazy load your images, videos, and iframes, the Lazy Load plugin by WP Rocket is a solid choice. You can also read through this guide to learn how to lazy load comments.
16. Upgrade to the Latest PHP Version
You might already know this, but the main programming language of WordPress is PHP. This language is server side which means it’s installed and run on your hosting server.
All of the good WordPress hosting companies will be using the latest, most stable version of PHP on their servers. But it’s certainly possible that your host is using an older version.
The latest version of PHP is twice as fast as those before, which is a massive boost to the performance of your website if you’re taking advantage of it.
If you’re not sure which version of PHP your site uses, you can find out by installing the Version Info plugin. Once you’ve activated the plugin, it will show you your site’s PHP version in the footer of your WordPress dashboard.
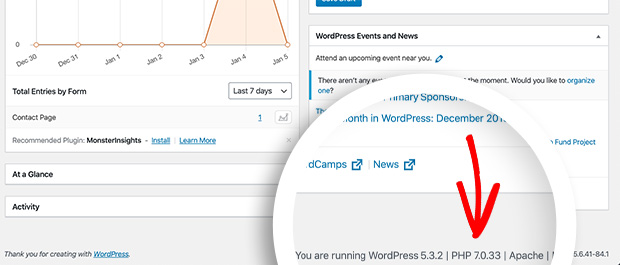
Should your site be using an older version of PHP, you can ask your hosting provider to upgrade it for you. If it turns out they can’t do that, it might be time to jump ship and look for a new WordPress hosting company.
17. Enable GZIP Compression
GZIP is a compression method many website owners use for sending files over the internet. It can lower file sizes by around 70% and takes less time than other compression methods
Many speed optimization plugins like WPRocket include GZIP compression as part of their toolset. However, if your website is on an Apache server, you can enable GZIP compression manually by adding this code to your .htaccess file:
<IfModule mod_deflate.c>
AddOutputFilterByType DEFLATE application/javascript
AddOutputFilterByType DEFLATE application/rss+xml
AddOutputFilterByType DEFLATE application/vnd.ms-fontobject
AddOutputFilterByType DEFLATE application/x-font
AddOutputFilterByType DEFLATE application/x-font-opentype
AddOutputFilterByType DEFLATE application/x-font-otf
AddOutputFilterByType DEFLATE application/x-font-truetype
AddOutputFilterByType DEFLATE application/x-font-ttf
AddOutputFilterByType DEFLATE application/x-javascript
AddOutputFilterByType DEFLATE application/xhtml+xml
AddOutputFilterByType DEFLATE application/xml
AddOutputFilterByType DEFLATE font/opentype
AddOutputFilterByType DEFLATE font/otf
AddOutputFilterByType DEFLATE font/ttf
AddOutputFilterByType DEFLATE image/svg+xml
AddOutputFilterByType DEFLATE image/x-icon
AddOutputFilterByType DEFLATE text/css
AddOutputFilterByType DEFLATE text/html
AddOutputFilterByType DEFLATE text/javascript
AddOutputFilterByType DEFLATE text/plain
AddOutputFilterByType DEFLATE text/xml
</IfModule>18. Minify CSS and JavaScript file sizes
CSS and JavaScript are a huge part of your site. Yet, these files are sent from your web server to a web browser every time visitors load a page. As such, the smaller those files are the faster your pages will load.
To do this, you can use a free WordPress plugin such as Autoptimize that scans your CSS and JavaScript files and shrinks them down.
And that’s it, folks!
We hope this article has helped you learn how to speed up your WordPress website. Now all that’s left is to put these easy steps into practice so you can have a faster website and take advantage of all those extra visitors.
And did you know that your site’s speed can play a role in people abandoning your website? You can learn all about shopping cart abandonment here.
If you liked this article, then please follow us on Twitter and Facebook for more tutorials like this.

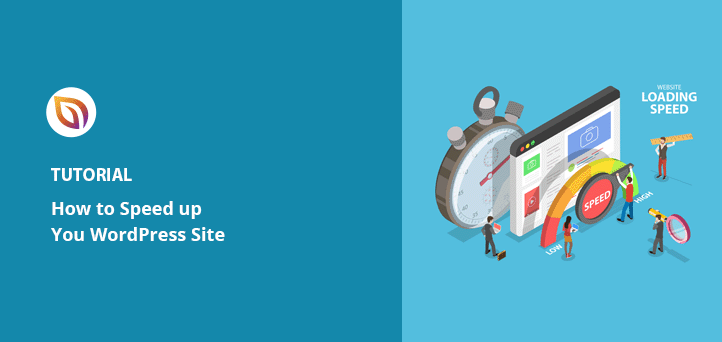




I am searching on google how to speed up a WordPress website and I find your post. Hopefully, now we can speed up our WordPress website easily. Thank you!
That’s great to hear Devid, thank you for letting us know!