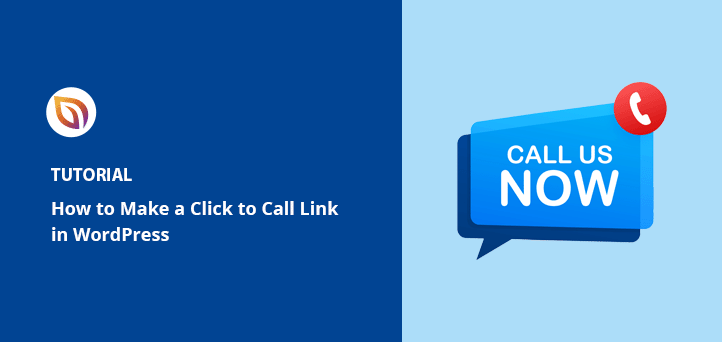You can add a click to call link in WordPress using a plugin, a simple HTML snippet, or a menu link. This makes it easy for mobile visitors to tap your number and call right away.
It’s one of the simplest ways to help customers contact you faster and increase conversions, especially when they’re browsing on a phone.
In this guide, I’ll walk you through how to create a clickable phone link in WordPress using three different methods. You won’t need any tech skills to follow along.
And if you’re building your site with SeedProd, you can add a tap-to-call button right inside your landing pages with just a few clicks.
Methods to add a click to call link:
- How to Add a Click-to-Call Button in WordPress (Plugin Method)
- How to Add a Phone Link in WordPress Using HTML
- How to Add a Click to Call Link in the Header or Menu
- FAQs on Creating a WordPress Click-to-Call Button
Why Make Phone Numbers Clickable in WordPress?
Most businesses now communicate with customers online through live chat, support tickets, email, and contact forms. But when people have specific questions or need help, they often prefer to speak to a human being. That human connection makes them feel listened to on a personal level and can increase customer satisfaction.
So from a user’s point of view, being able to quickly tap to call saves them a heap of time. Instead of having to send emails back and forth, they can speak to someone almost instantly.
How Does Click to Call Work?
Click-to-call, which is sometimes known as click-to-talk, refers to when a user clicks a button or text to connect with someone else in real-time. So when you enter your number to connect a call, a go-between service uses the tel protocol to dial the business you’re trying to reach in order to start a conversation.
You also don’t need to download any software to use click-to-call technology. You simply use the device you have to hand.
How do You Hyperlink a Phone Number?
For businesses just starting out, it’s worth checking out a few business phone services. That way, you can tap into a whole host of features, including:
- Call forwarding
- Number sharing
- Answer calls from anywhere
- Track call usage statistics
- VoIP services
Let’s get started!
How to Add a Click-to-Call Button in WordPress (Plugin Method)
This option makes use of a WordPress phone number plugin to add clickable call links to your site. The WP Call Button plugin is easy to use and allows you to add call buttons to the following areas of WordPress:
- Posts and pages using both the classic and block editor in WordPress.
- Sidebars and widget-ready areas with the built-in widget.
- Anywhere else on your site with floating buttons that scroll with the user.
With this in mind, let’s look at the steps involved to get set up.
Step 1: Install the WP Call Button plugin
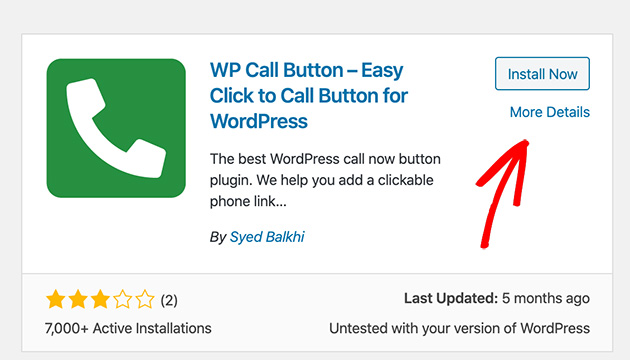
The first thing to do is download the WP Call Button plugin and upload it to your WordPress website.
If you’re not familiar with how to do this, check out this step-by-step guide for installing WordPress plugins.
Step 2: Set Up Sticky or Static Call Buttons
With the plugin installed and activated, head to Settings » WP Call Button to begin configuring the plugin settings.
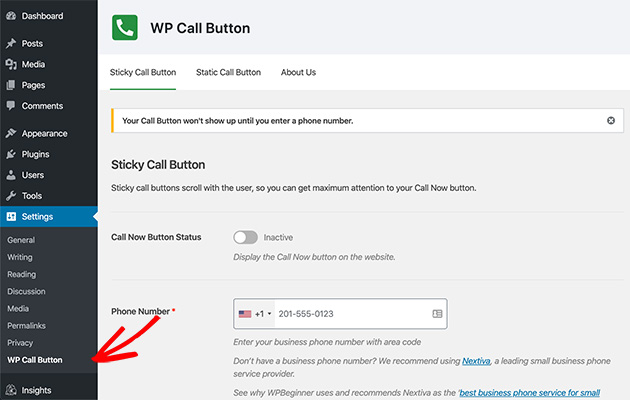
There are 2 ways to display your phone number buttons with this plugin which include Sticky Call Buttons and Static Call Buttons. The sticky buttons scroll as users scroll down your site, while static buttons stay in one place.
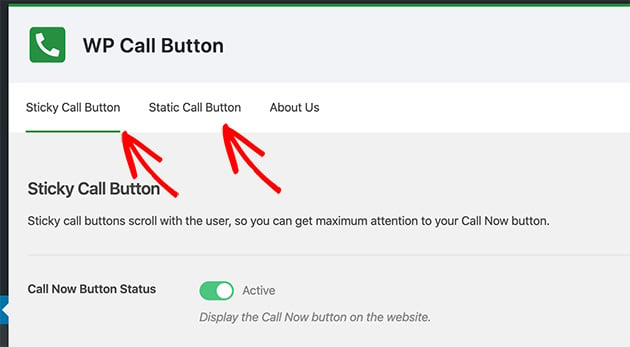
The default settings page includes the following common settings for creating a Sticky Call Button:
- Call Button Text – What your hyperlinked phone number will display as.
- Button Position – How the sticky call button appears on your site.
- Call Button Color – Choose a color for your call button.
- Visibility – Choose to hide the button on certain pages.
There’s also the possibility to only show your call button on mobile devices, which is useful for sites wanting to optimize their mobile user experience.
To make use of these settings, enter your phone number into the text field indicated at the top of the page.
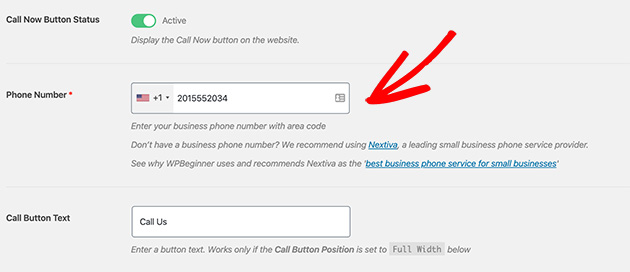
The smartphone field lets you choose your country from a dropdown list and will automatically add your country code in the correct format.
Then go ahead and set the button placement, color, and visibility settings.
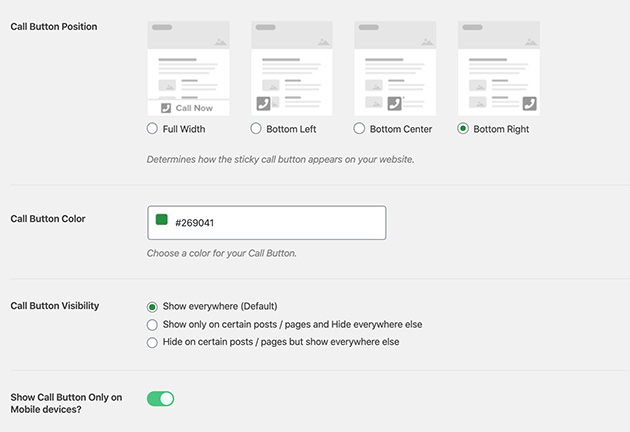
By default, a click-to-call button is added to all pages on your website. But as we mentioned above, you can select specific pages for it to show or for the button to display on mobile pages only.
When you’re happy with your settings, set the Call Now Button Status to Active and click Save Changes. You’ll then see your call now button live on your website.
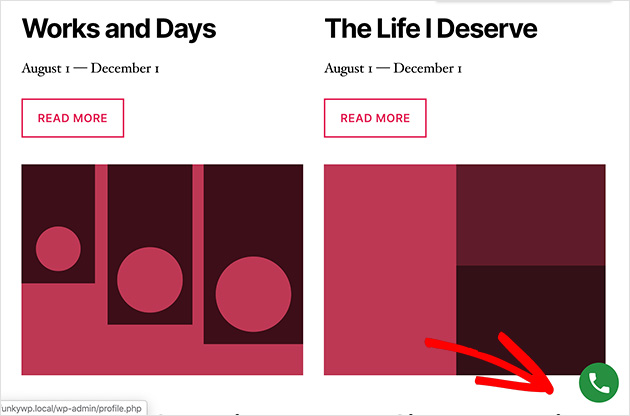
Step 3: Customize Button Text, Color, and Visibility
If you’d like to include static click-to-call buttons in WordPress, choose the Static Call Button option from the settings page. Here you can again set the button text and color, as well as choose to hide the phone icon from the button.
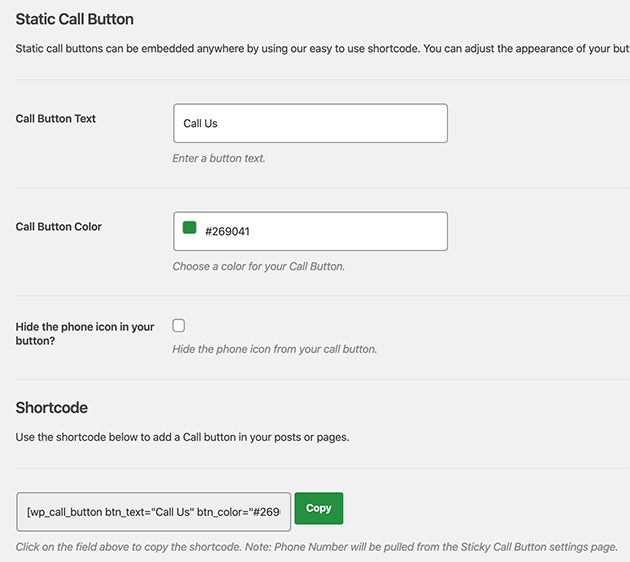
Where these settings differ, however, is with how you publish the button on your site. Users of the classic WordPress editor can copy a generated shortcode and paste it into a post, page, or widget.
While with the modern WordPress editor, you can use the built-in WordPress block.
Step 4: Add the Click-to-Call Button to a Page or Post
Let’s take a look at how to publish your click-to-call button using a WordPress Block.
First, open up the post or page where you’d like to add the phone number or choose Pages » Add New from the WordPress admin area.
Then click the plus icon to add a new WordPress block to your page.
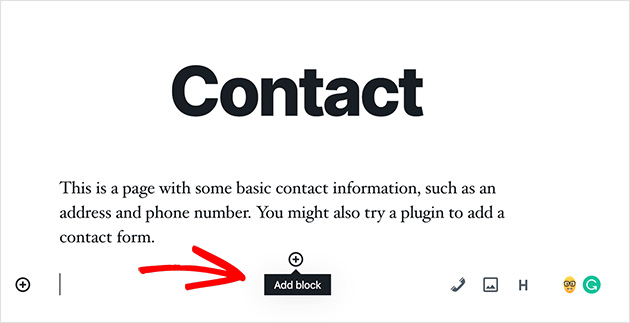
Next, select WP Call Button to add it to the page.
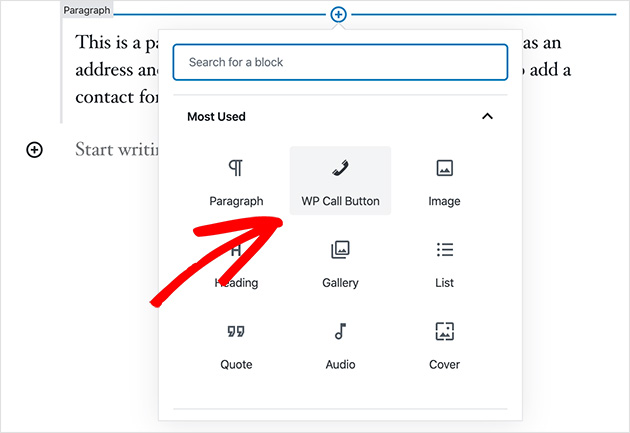
When you click it, you’ll see options on your right-hand side for changing the button color, font size, position, and more.
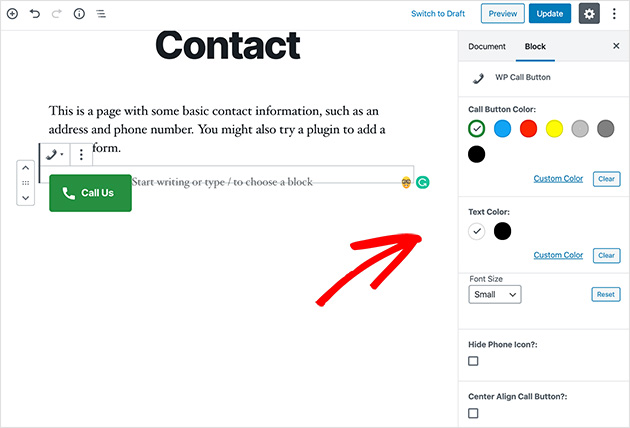
Click Publish when you’re satisfied with the layout. Then when you navigate to that page, it will look similar to the example below.
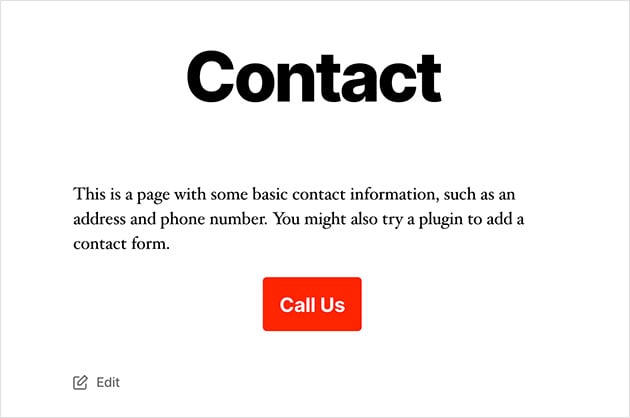
Step 5: Place Your Call Button in a Sidebar Widget
The last step is for site owners who want to add a clickable phone number to widget-ready areas in WordPress.
To do this, head to Appearance » Widgets. Then choose a sidebar area, click the plus (+) icon to search for the WP Call Button widget, and click to add it to your sidebar.
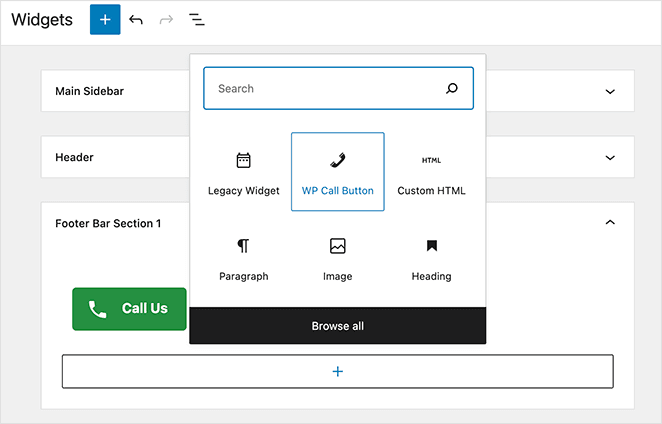
Then edit the title, description, button color, etc.
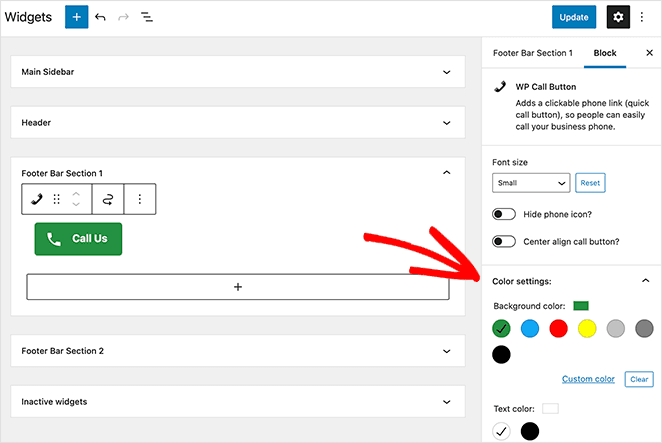
Save your settings and click Done. And when you navigate to your site, it’ll look similar to the image below:
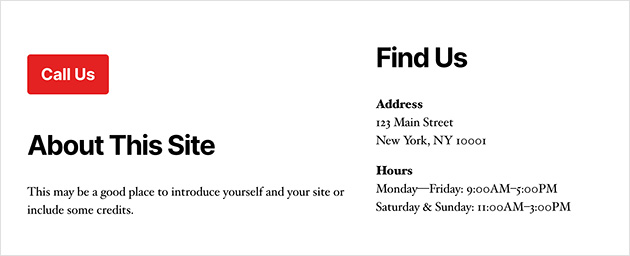
As you can see, using this WordPress plugin is one of the easiest ways to allow site visitors to click and call you from web and mobile browsers. Not only is it 100% free, but it also seamlessly integrates with Google Analytics.
Then you can connect it with MonsterInsights to track the number of people who click to call you, as well as which pages bring in the most leads. Plus, all of this can be done without having to leave your WordPress dashboard.
But what if you want to make use of this technology without having to use WordPress plugins? The next option explains how.
How to Add a Phone Link in WordPress Using HTML
To manually add clickable telephone numbers and links to your WordPress website can be as simple as copying and pasting a simple code snippet.
This option uses an HTML code snippet that opens phone links on mobile apps, mobile devices, PCs, and Mac computers. On a Mac, the link will open in Facetime, while in Windows 10, it will open on Skype.
First, open the post or page where you’d like to add your phone number. For this example, we’ll use an existing post which we’ll edit.
If you’re using the new WordPress editor, add a new HTML block.
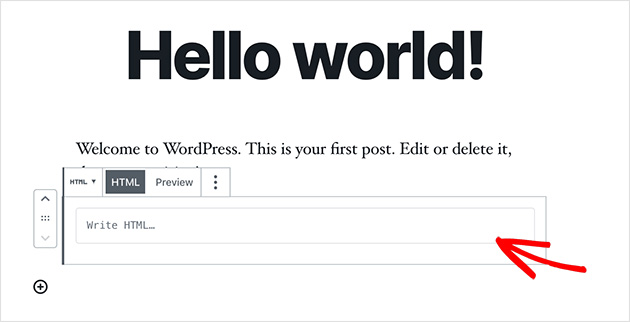
Then copy the following code snippet and paste it into the HTML block.
<!--This link will work on Android and iPhone. It will be visible to desktop users but will result in an error when clicked -->
<a href="tel:+15555551212">+1 (555) 555-1212</a>
<a href="tel:15555551212">Call Me</a>Then click Publish and navigate to the live post to see the results.
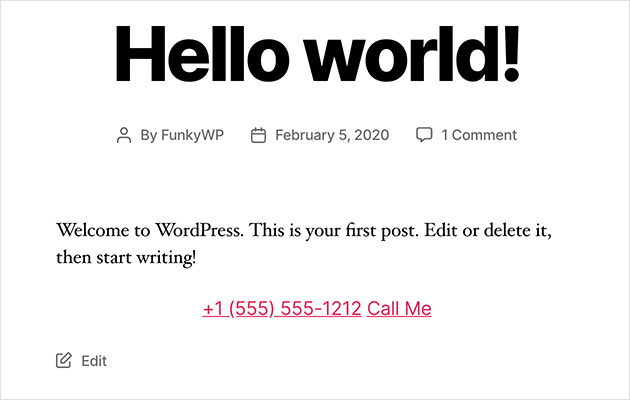
How to Add a Click to Call Link in the Header or Menu
It’s also fairly easy to add your phone link in the WordPress header or navigation menu.
To do this, go to Appearance » Menus and click Custom Links from the right-hand column.
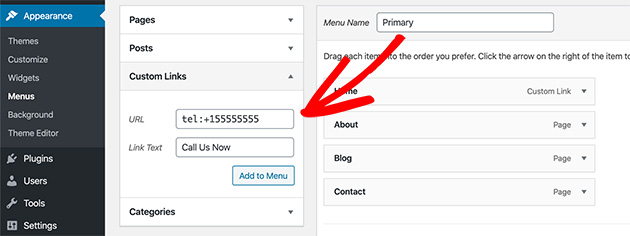
Then in the URL field, add your phone number in the following format:
Tel:+155555555
And in the Link Text field, type the label you’d like to give your call link. Then click the Add to Menu button and Save Menu to make it live on your website.
Here’s an example of what the call link in your header will look like:

FAQs on Creating a WordPress Click-to-Call Button
<a href="tel:+15555555555">Call Us</a>. This works on most smartphones and even desktop apps like Skype or FaceTime.Adding a click to call link in WordPress is one of the easiest ways to make your site more mobile-friendly and customer-focused. Whether you use a plugin, a line of HTML, or a simple menu link, the setup takes just minutes, and it can lead to more calls, more leads, and faster support.
If you want to go even further, tools like WP Call Button and SeedProd make it easy to place your call buttons exactly where they matter most. No coding, no confusion.
Looking for more ways to connect with your visitors? Check out these next steps below.
- How to Create a Contact Form in WordPress
- How to Create Named Anchor Links in WordPress
- How to Start Building an Email List to Grow Your Business
If you found this article useful, do follow us on Facebook and Twitter for more helpful tips and tutorials.