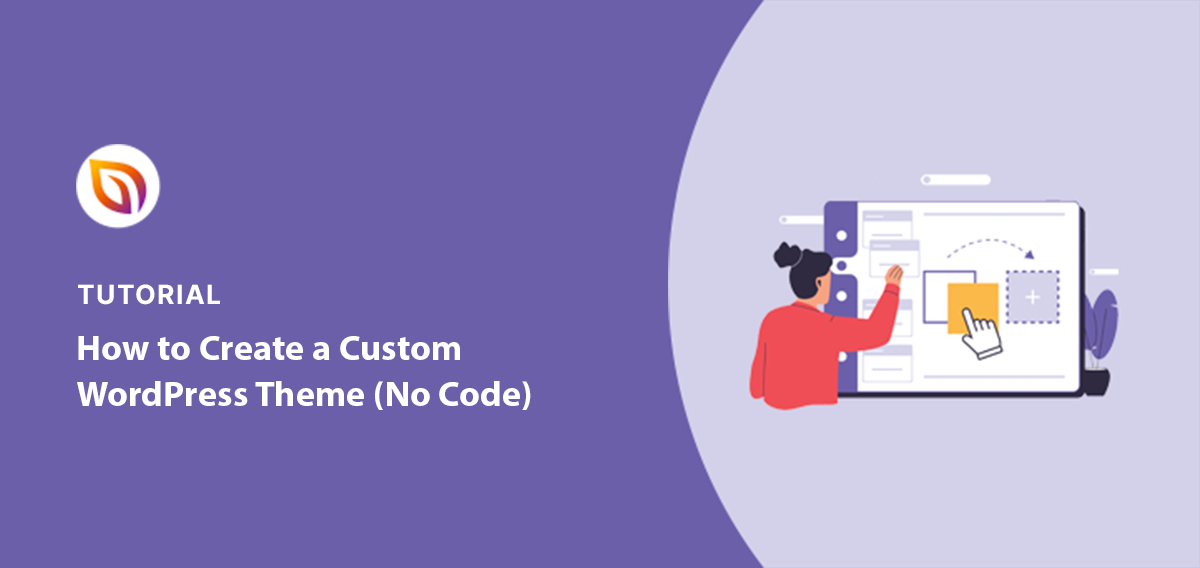In this guide, I’ll show you how to create a WordPress theme from scratch without touching code. You’ll see the main ways to build a theme, and then I’ll walk you through the exact steps I used with SeedProd’s Theme Builder.
Many website owners start with a premade theme, only to find it limits their design freedom. Changing layouts, adjusting brand colors, or updating content often means dealing with messy settings or custom code.
This guide solves that problem by showing you how to build a custom WordPress theme that looks exactly how you wan, quickly and visually, with no coding needed.
The Easiest Way to Build a Custom WordPress Theme:
- Step 1. Install SeedProd and Choose a Template
- Step 2. Customize the WordPress Header and Footer
- Step 3. Create a Custom WordPress Home Page
- Step 4. Create Blog Page & Single Post Templates
- Step 5. Create an About Page
- Step 6. Set Up A Contact Page
- Step 7. Adjust Global Theme Settings
- Step 8. Publish the Custom WordPress Theme
What Is a Custom WordPress Theme?
A custom WordPress theme is a website design created to fit specific needs, rather than using a premade template with fixed layouts and styles. It gives you complete control over how your site looks and functions, from the header and footer to blog layouts and buttons.
Today, tools like SeedProd make it easy to build a fully custom WordPress theme without writing code. You can visually design every part of your site, match your brand perfectly, and launch a fast, professional website that feels unique to you.
Ways to Create a Custom WordPress Theme
You can create a custom WordPress theme in three ways:
- No-Code Theme Builders (Best for beginners)
Use a visual builder like SeedProd to design every part of your site without code. You can also try Elementor Theme Builder, Beaver Themer, or Thrive Theme Builder. This path is quick, visual, and simple to maintain. - Starter Themes
Begin with a lean base like Underscores, a child theme of a parent theme you like, or a modern block theme. You get more control than a premade theme, but you’ll still tweak files and style with CSS. - Build From Scratch
Create all core files yourself (style.css, index.php, header.php, footer.php, functions.php) and write the HTML, CSS, and PHP. This gives full control, but it’s for those comfortable with coding.
| Method | Skill Level | Needs Code? | Best For |
|---|---|---|---|
| No-Code Theme Builders | Beginner | No | Fast launch, full visual control |
| Starter Themes | Intermediate | Some | More control with a head start |
| From Scratch | Advanced | Yes | Maximum flexibility |
Each method works, but they’re not equal. Starter themes and coding from scratch take more time and technical skills, while no-code builders let you design visually.
Since I wanted full control without writing PHP or CSS, I chose SeedProd, and in the next section I’ll show you exactly how I used it to create my own WordPress theme.
Why I Built My Own Theme With SeedProd
Most premade WordPress themes look great at first but often cause frustration later. You might find it hard to move sections, change fonts, or match your brand colors without editing code. Some themes even come with extra features you don’t need, slowing your site down and making updates confusing.

SeedProd solves these problems with a full visual theme builder that gives you total design control. Instead of editing PHP or CSS files, you can drag and drop layouts, customize colors and fonts, and see changes instantly.
With SeedProd, you can:
- Design your brand your way. Control every color, font, and layout so your site looks exactly how you want.
- Streamline your site. Remove unneeded elements to improve load speed and performance.
- Update fast. Edit pages visually and publish changes in minutes—no code or file edits required.
- Focus on visitors. Build pages that follow your content flow, not a theme’s limitations.
SeedProd turns theme building into a simple, flexible process so you can create a professional design that truly fits your goals.
2 Things to Do Before You Begin
Before building your custom WordPress theme with SeedProd, take a few minutes to prepare your site safely. These quick steps help you avoid losing work and let you experiment without risk.
- Make a full site backup. If you already have an active website, create a complete backup of your WordPress installation first. This ensures you can restore your content if anything goes wrong during design.
- Create a staging site. A staging site is a private version of your website where you can safely build and test your new theme before publishing it live. It lets you explore SeedProd’s tools freely without affecting your visitors’ experience.
Important Note: If you don’t already have a WordPress site, follow this beginner’s guide on how to create a website before starting your custom theme.
How to Build a WordPress Theme Without Code
Remember how I said I didn’t know how to code? Well, that wasn’t a problem at all. SeedProd made it incredibly easy to build a custom theme, step by visual step. Here’s how I did it.
Step 1. Install SeedProd and Choose a Template
First, get yourself the SeedProd Pro plan. It provides all the features you need (including the theme builder) at an affordable price.
Once it’s installed, you’ll be ready to create a custom WordPress theme from a starter kit and tailor it to your site.

Once you have your license key, go to your staging site and install the plugin. Installing SeedProd is as simple as uploading the plugin file and clicking “Activate.”
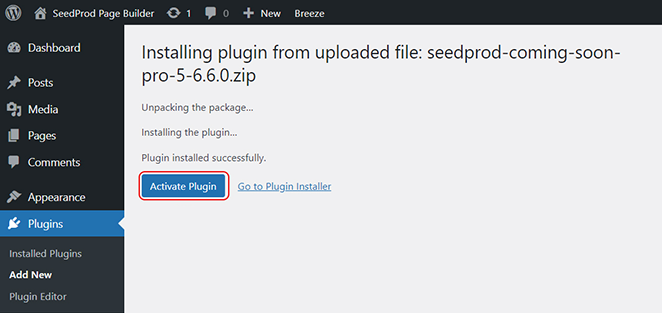
With the plugin active, go to the SeedProd menu in your WordPress dashboard and click on “Theme Builder.” Then, click the “Theme Template Kits” button to choose your starter theme.
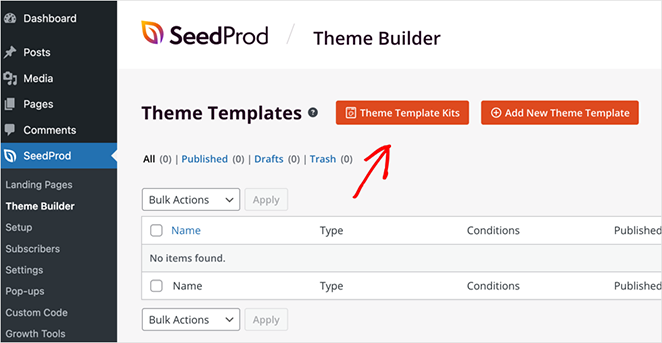
SeedProd has so many professionally designed block theme templates that I have to admit; even I was a little spoiled for choice.
You can filter SeedProd’s templates by category and sort by popularity or recency. Just pick the one that’s closest to your style, since you’ll customize everything later.
Don’t worry if it isn’t perfect. You can customize every inch of it in the next step.
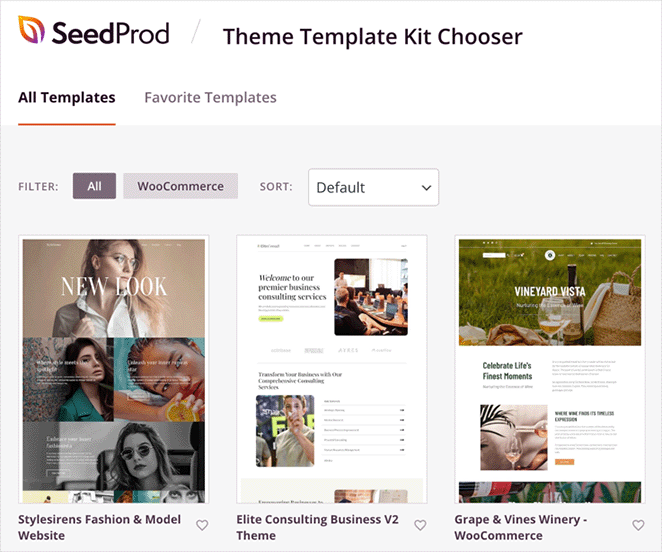
I finally settled on the Elite Consulting Business Theme. Its clean, modern look matched perfectly the vibe I was going for.
To import your theme file, hover your mouse cursor over the theme kit and click the checkmark icon.
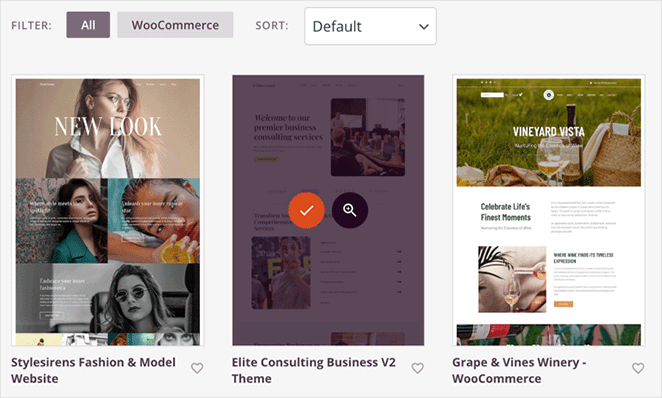
Click here to preview the template I selected for this design so you can compare it to the customized version.
After choosing a kit, you can see all the individual templates that make up the components of a WordPress theme. Mine included a homepage, header, footer, blog page, and sidebar for instance.

It also had custom templates for distinct theme sections, such as an awards section, a services page, a pricing table, a custom page template for products, and more.
Chances are you may not need all of these for your site. So, focus on what you need and delete the templates you don’t want by clicking “Trash.”
If you’re not comfortable with this, you can always turn off the “Published” toggle so that the template doesn’t appear on your website.
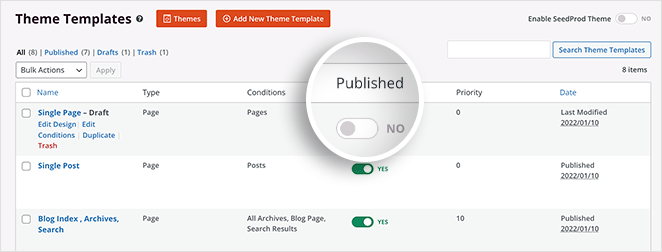
Step 2. Customize the WordPress Header and Footer
With your theme’s basic building blocks in place, you can start editing each theme section. For my site, I began with the header and footer sections.
To edit any theme section, you just need to hover over it and click the Edit Design link.

When you edit a theme section in SeedProd, you’ll go to its visual drag-and-drop builder. On this screen, you can customize your theme’s header by simply pointing and clicking.
The original header template had a three-column layout, which was a bit too busy for my taste. In this case, you can simply delete it and drag in a two-column layout block from the left-hand panel.
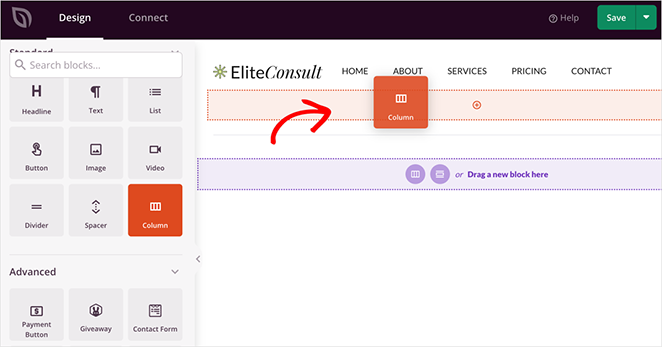
Adding a logo is also a breeze with the Image block – just select it from your media library and use the point-and-click controls to adjust its size and placement.
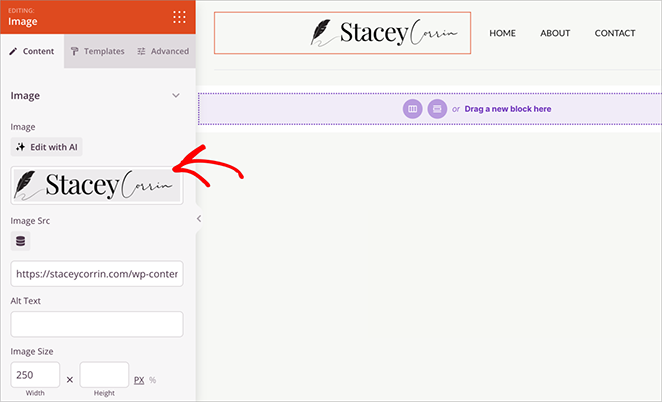
This is also a good time to double-check your design decisions. Here’s a list of common WordPress design mistakes I see beginners make when customizing their themes.
For the navigation menu, you can use SeedProd’s Nav Menu block and choose the “Simple Menu” setting. This allows you to easily create the exact menu structure you have in mind.
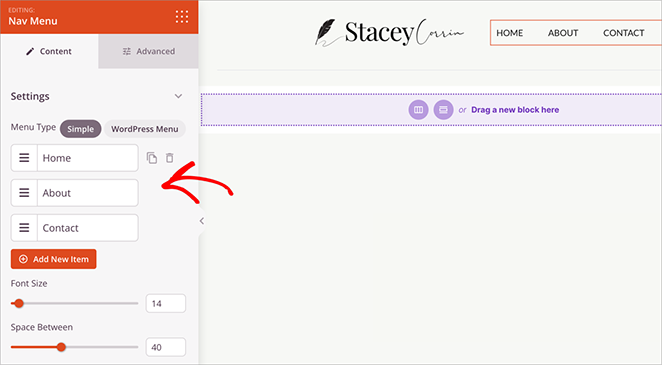
Once you’re happy with your header, go ahead and save your changes. Then, head back to the theme builder, and open the Footer template to customize the footer section.
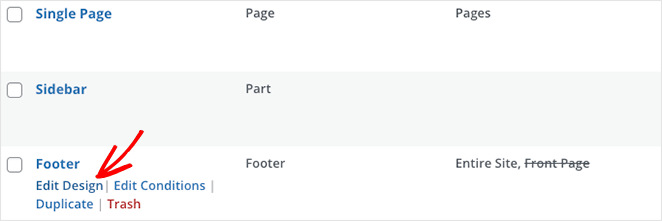
The original footer in my template had a bit more information than I needed, so I simplified it by deleting unnecessary blocks.
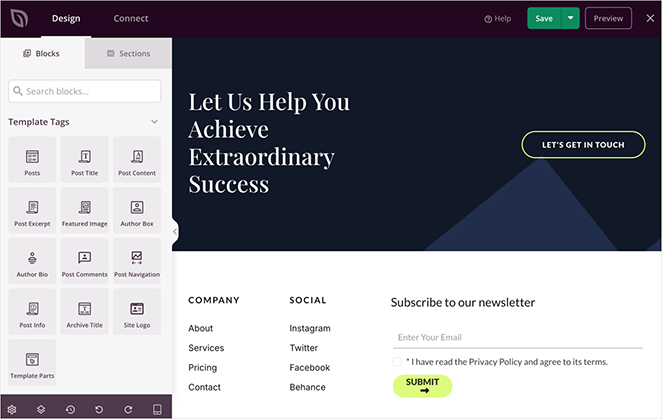
I kept the company info and social media menu items but centered them for a more balanced look. Then, I just swapped out the placeholder content with my own.
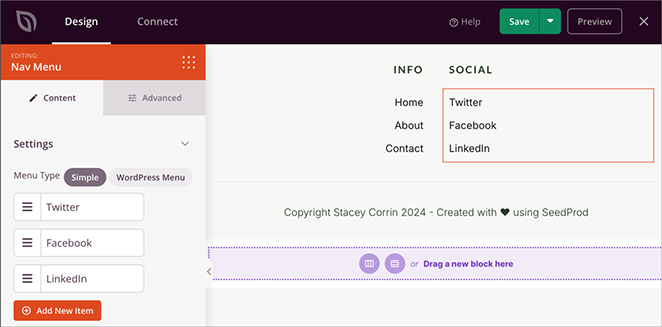
Make similar changes to your footer template to achieve the look you want for your custom theme.
Once your header and footer look sleek and stylish, it’s time to tackle the heart of your website: the homepage. Remember, you can find your template files under SeedProd » Theme Builder.
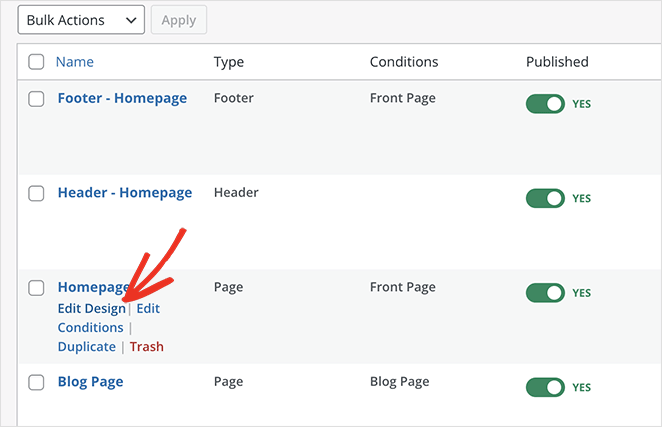
Step 3. Create a Custom WordPress Home Page
If you’ve ever wondered how to build a WordPress theme visually, this part shows just how simple it is.
Your main goal when customizing the homepage is likely to create a strong first impression, show your expertise, and provide potential clients or customers with compelling reasons to choose you or your business.
Personally, I liked the overall layout of the Elite Consulting Business theme’s homepage, but I wanted to simplify it further and add my personal touch.
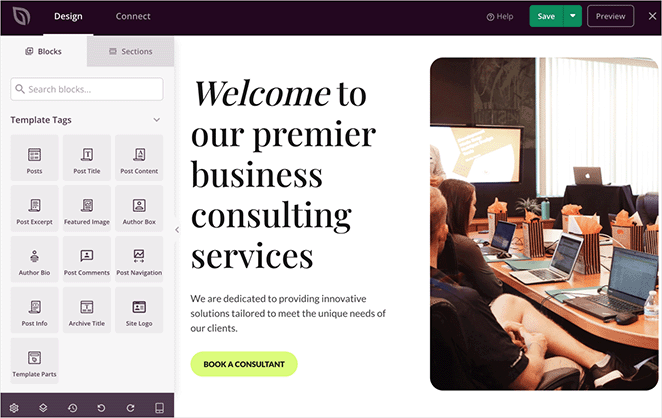
I kept the hero section at the top, as it’s a great way to make a bold statement. I simply swapped out the default image for one that better reflected my brand, and updated the heading and description.
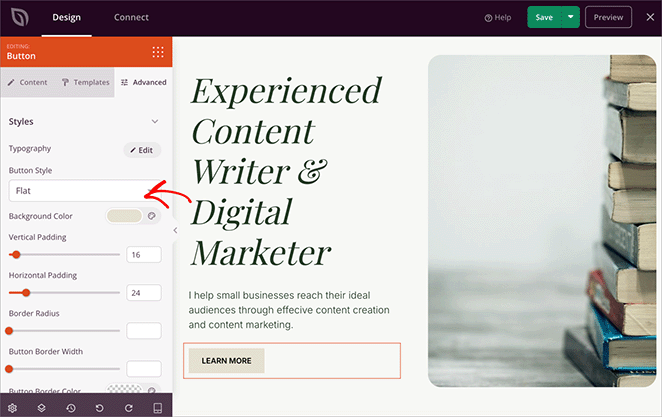
Likewise, I also tweaked the CTA button styling. You can do this by clicking on the block’s advanced settings. It provides you with access to a color picker, where you can select a new background color and round the button’s corners for a softer look.
To build trust and show off my experience, I:
- Added a logo strip of brands I’ve worked with,
- Updated number counters to highlight key stats
- Built a testimonial carousel with client quotes
- Included a mini writing portfolio using image and heading blocks
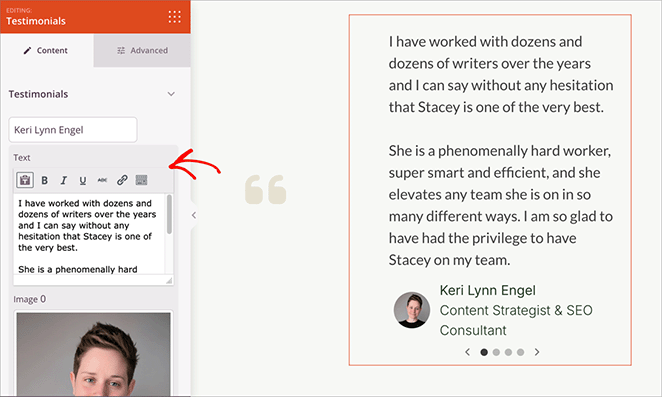
With a few clicks and drags, your homepage will start to look exactly how want it.
Step 4. Create Blog Page & Single Post Templates
If your website includes a blog, this step is essential. A well-designed blog page and single post layout help readers find your content easily and make every article look consistent with your brand. Here’s how to create and customize both using SeedProd.
Blog Page Template
Your blog page template appears in the list of theme templates under “Blog Index, Archives, Search” or “Blog Page.” Click the “Edit Design” link to open it in the visual builder.
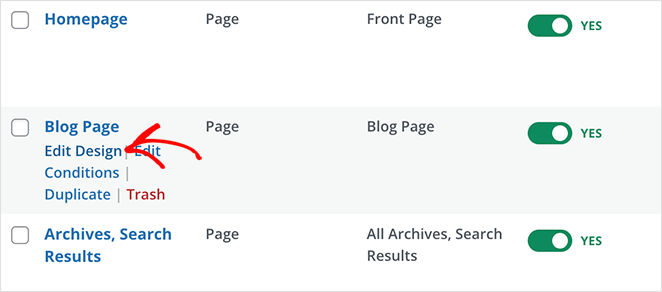
Here, you can control how blog posts appear—show featured images, excerpts, author details, and more. You can also add elements like a search bar, social sharing buttons, or a call-to-action to guide readers toward other pages.
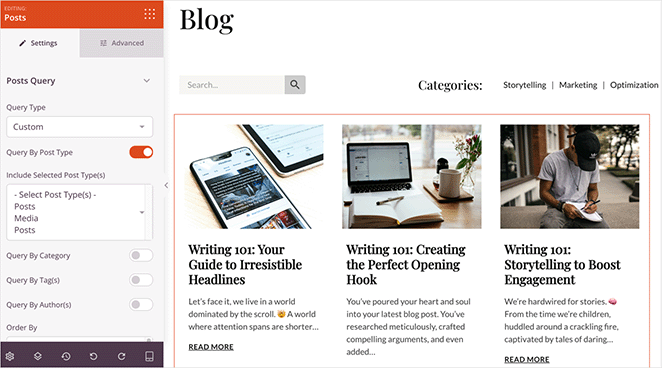
Single Post Template
Just like the blog index, you can edit and style your single post template to control how each article displays its title, featured image, and author info.

SeedProd uses template tags to automatically pull this data from your posts, keeping your design consistent and professional.
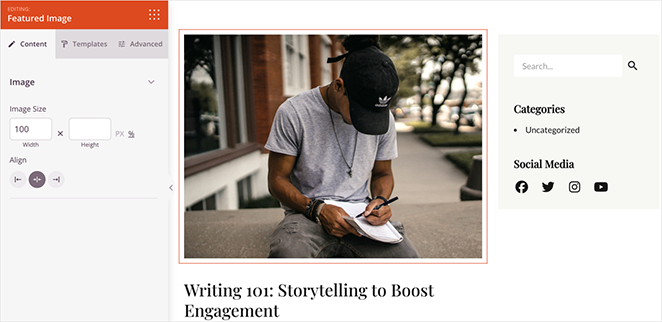
This setup gives you full control over your blog’s design without manually editing code, ensuring every post aligns perfectly with your brand.
Step 5. Create an About Page
After the homepage, the About page is arguably the most important part of any personal website. It’s where potential clients and collaborators get to know the person behind the services. I wanted mine to feel authentic and engaging and give a clear picture of who I am and what I offer.
The Elite Consulting Business theme already included a basic custom WordPress page template for an about page, which I could access by going to Pages » All Pages in my WordPress dashboard and clicking “Edit with SeedProd.”
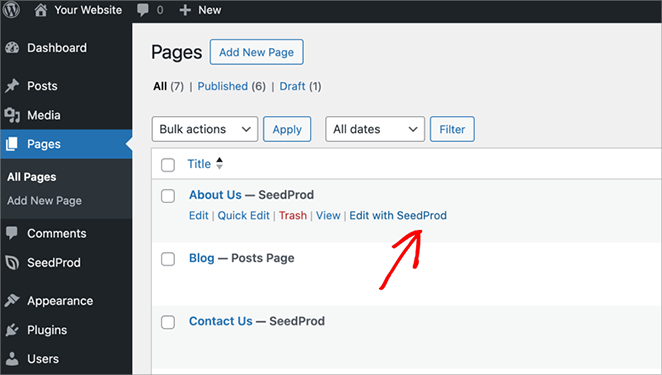
I decided to keep the first two sections of the original design, which focused on my work experience and the services I provide. I just swapped out the placeholder content and images for my own.
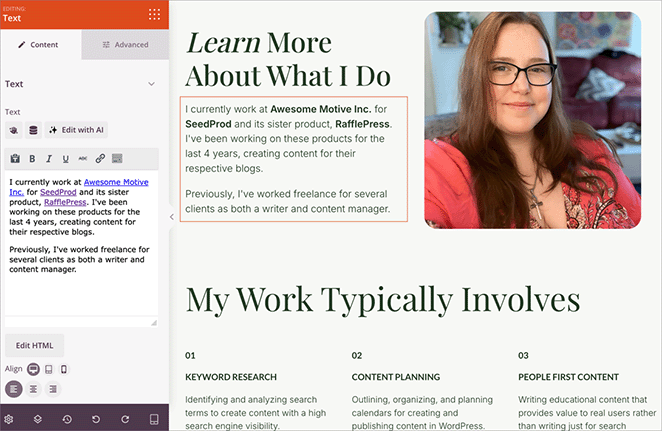
Next, I wanted to showcase my certifications to build credibility. This is where SeedProd’s Template Parts came in handy.
Think of template parts as pre-made sections that you can insert and reuse across different pages of your website – a huge time-saver. The theme came with a template part called “Awards and Recognition.”
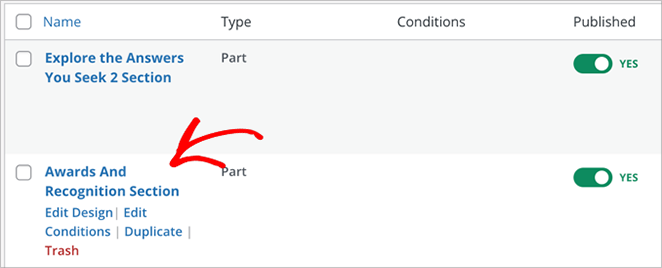
I simply edited this template to include my certifications, then easily inserted it into my “About” page.
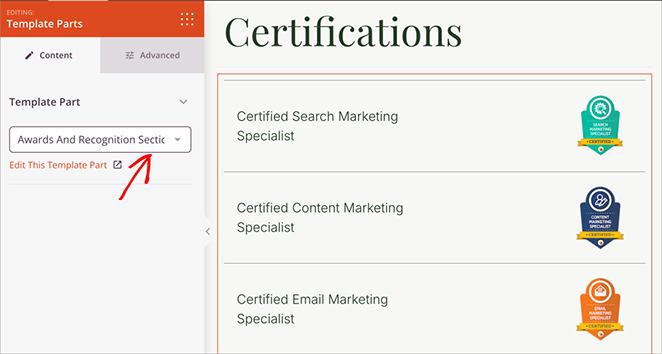
To wrap it up, I created a final section with a more personal touch. I shared some of my hobbies, where I live, and other tidbits that would help visitors connect with me on a more personal level.
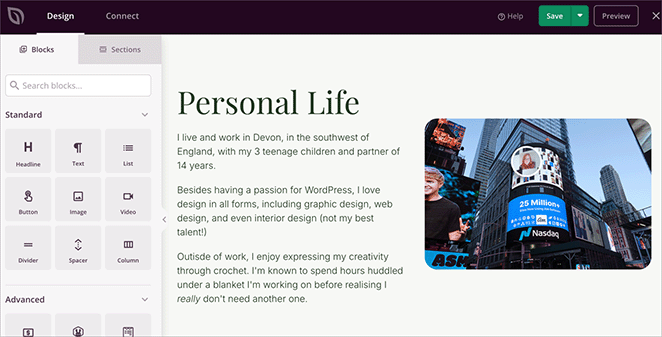
These customizations helped me design my own WordPress theme without needing a developer.
Step 6. Set Up A Contact Page
The last thing I wanted was a cluttered and confusing contact page. While the Elite Consulting Business theme came with a pre-built contact page, it felt a bit overwhelming.
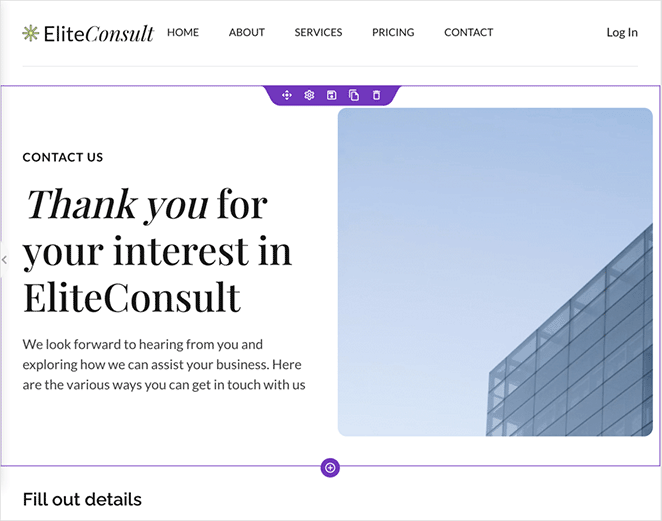
I decided to simplify things drastically. I deleted most of the default content and replaced it with SeedProd’s Contact Form block. This block makes it super easy to integrate with WPForms, one of the most popular WordPress form builder plugins.
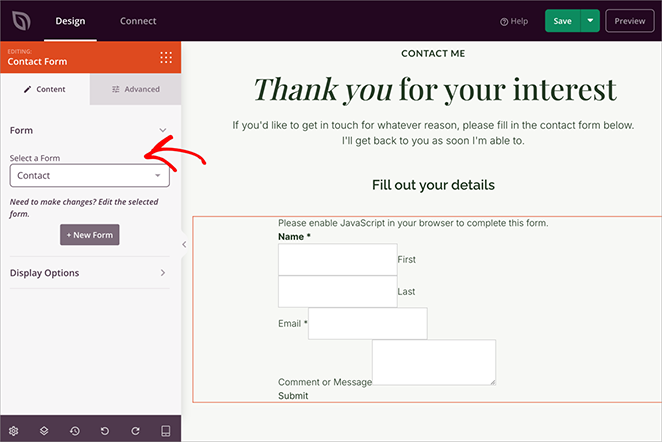
Quick note: WPForms doesn’t come bundled with SeedProd, but you can download the free version of WPForms from the WordPress plugin directory – it has everything you need for a basic contact form.
With WPForms installed, you can create a contact form directly within SeedProd – no need to fiddle with complicated settings or shortcodes.
Step 7. Adjust Global Theme Settings
My website was really starting to come together. Now, it was time to add those final touches that would make it look super polished and professional. Enter SeedProd’s global settings.
The Global CSS template is in the theme templates list—just click “Edit Design” to open it. This is your command center for controlling the overall look and feel of your website.
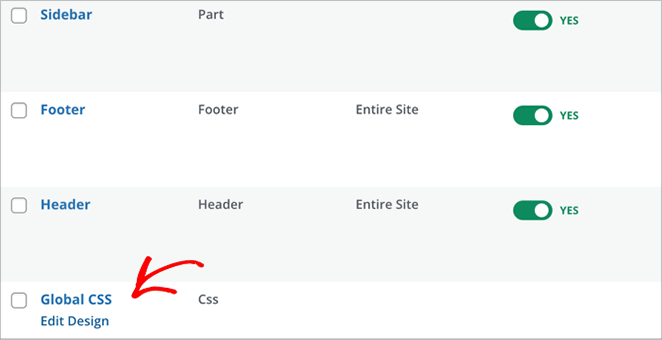
Colors
First, you’ll want to ensure color consistency across every page. SeedProd makes this easy by letting you define global colors for everything from headers and text to buttons, links, and backgrounds.
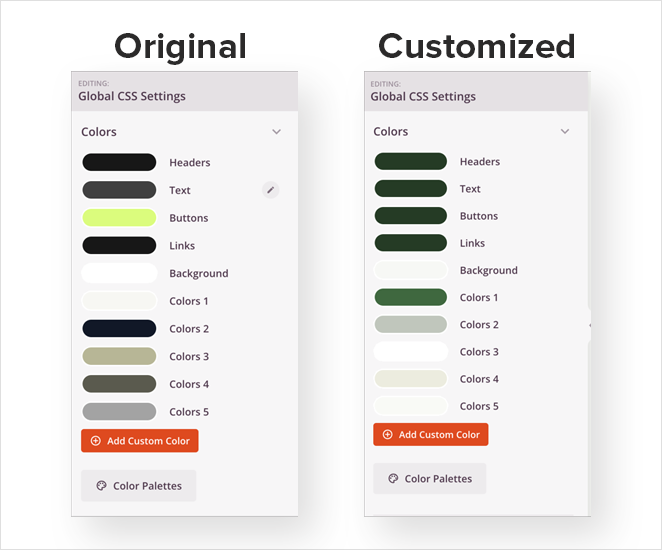
Fonts & Typography
While I liked the default font of the Elite Consulting Business theme, I wanted to tweak the font weights and colors for headings and links to better match my brand aesthetic.
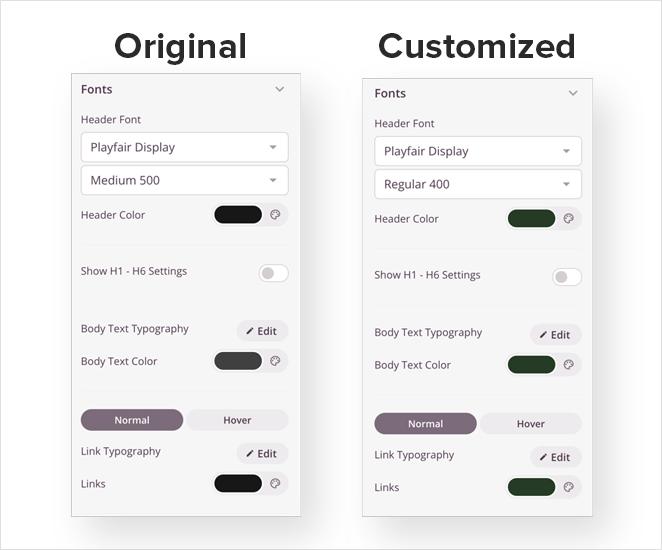
Background
To keep things consistent, I changed the overall page background color. SeedProd even lets you add a background image here if you want to get fancy.
Buttons
Buttons are crucial for calls to action, so make sure they stand out. Played around with different font styles, colors, and border radius until you find a look that feels right.
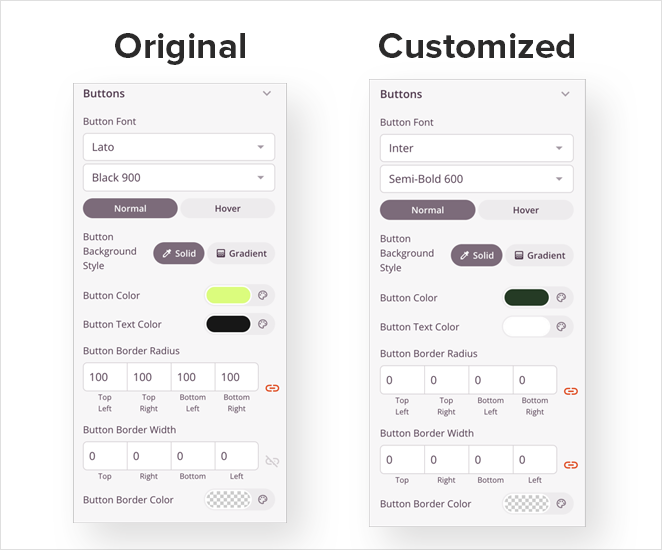
Custom CSS
SeedProd even gives you the option to add your own Custom CSS. This is where things get a tiny bit technical, but it gives you even more control over your design.
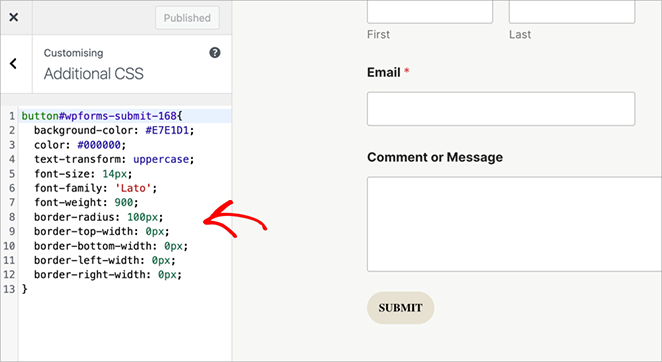
For example, I used a snippet of custom CSS to make the WPForms form submit button match the styling of my other buttons.
If you like, you can follow my guide on how to add custom CSS in WordPress.
Step 8. Publish the Custom WordPress Theme
After putting so much care into designing your custom WordPress theme, don’t skip the final checks. Use the built-in preview feature to double-check how everything looks on different screen sizes – from desktops to tablets to smartphones.
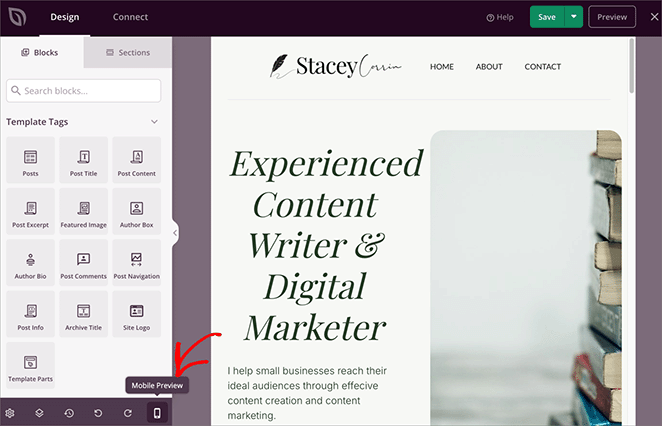
You’ll want to make sure your theme looks fantastic, no matter how people were viewing it.
Of course, you should also test your interactive elements. Submitted a test message through your contact form (and do a little victory dance when it lands in your inbox!)
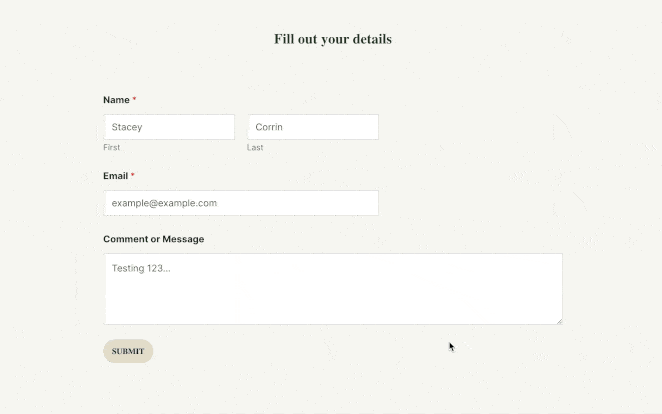
I clicked every button and menu link, just to be certain they led to the right places.
Finally, the moment of truth. Head back to the SeedProd Theme Builder, take a deep breath, and find the “Enable SeedProd Theme” toggle in the top-right corner. With one satisfying click, switch it to the “on” position.

Your custom WordPress theme is LIVE! You can now visit your site and see it in action.
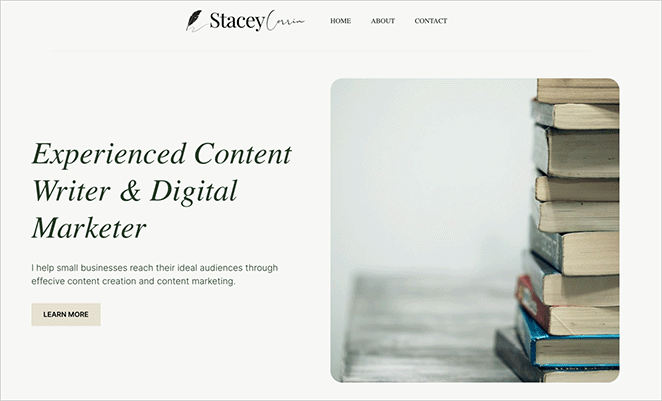
Examples of Custom WordPress Themes for Real Websites
Not sure what to build with your custom theme? Here are real-world examples you can follow to design the perfect site for your nich, all built with SeedProd’s visual builder and a few simple tweaks.
- Fitness professionals: Follow this guide to create a personal trainer website that showcases services, testimonials, and booking options.
- Churches and nonprofits: Learn how to build a church website with events, sermons, and donation features.
- Restaurants and cafes: Use this tutorial to design a restaurant website complete with menus, hours, and booking forms.
- Online stores: Want to sell products? This guide shows you how to set up an online store in WordPress with a custom theme and full layout control.
- Photographers and creatives: See how to create a photography website that highlights your work with bold, visual layouts.
- Real estate agents: Follow this guide to build a real estate website with listing grids, lead forms, and map embeds.
- Authors and bloggers: Learn how to create an author website in WordPress to promote your books, media features, and events.
- Weddings and events: Use this step-by-step to make a wedding website with RSVP forms, story sections, and photo galleries.
Frequently Asked Questions
Create a Custom Theme for Any WordPress Website
With the right tools, anyone can design a custom WordPress theme and build a site that fits their exact vision, no developer required. Whether you’re creating a personal blog, a business site, or something totally unique, you now have full control over how it looks and works.
If you’re ready to go even further, here are a few more helpful guides that pair well with your new custom theme:
- How to Create a Blog Page on WordPress
- How to Duplicate a Page in WordPress
- How to Create a Featured Image for Blog Posts
- How to Start a Mom Blog in WordPress
- How to Start a Travel Blog and Make Money
Thanks for reading! We’d love to hear your thoughts, so please feel free to join the conversation on YouTube, X and Facebook for more helpful advice and content to grow your business.