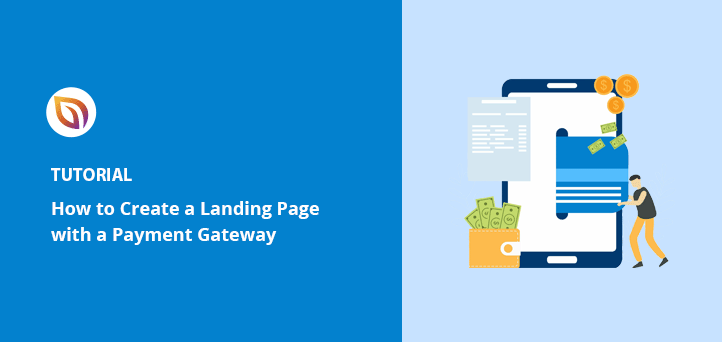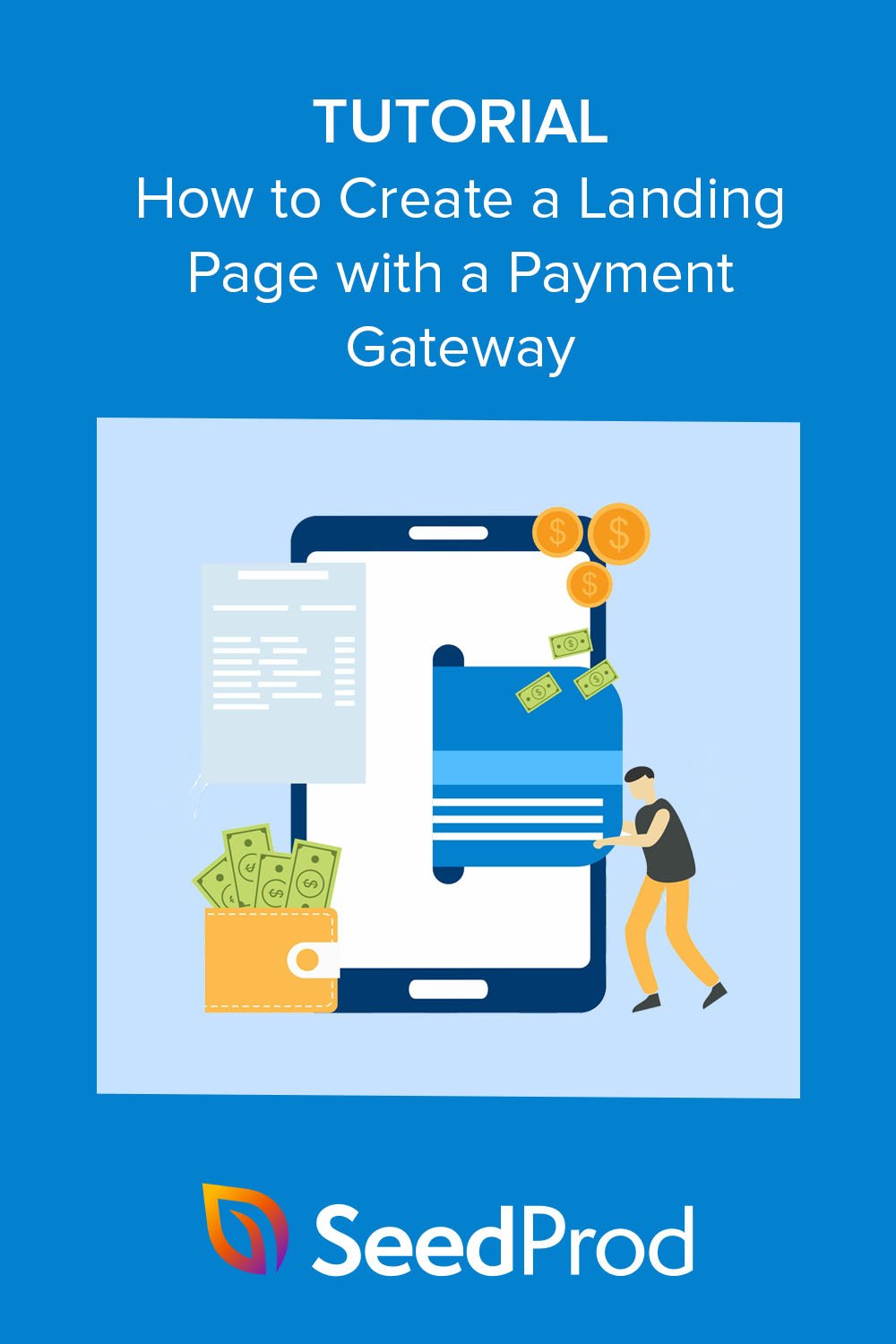Creating a landing page with a payment gateway in WordPress is simple when you have the right setup. You’ll need a plugin like SeedProd or WP Simple Pay, an SSL certificate to keep transactions secure, and a payment processor such as Stripe or PayPal to handle the payments.
Here’s the short version: install and configure your page builder plugin, design the landing page layout, add a payment button block, then connect it to your payment processor. That’s all it takes to start accepting secure payments right on your landing page.
In this guide, I’ll walk you through each step to help you set up your own WordPress payment gateway page and start turning visitors into customers.
Steps to create a landing page with payment gateway:
Why Create a Payment Gateway Landing Page?
When customers can pay directly on your landing page, checkout is faster, drop-offs are lower, and sales go up.
Sending people to a separate checkout page gives them extra time to hesitate or abandon the purchase. By placing the payment option right on your landing page, you remove that friction and make it easy for them to buy in the moment.
You can also boost conversions by offering multiple payment methods, such as credit cards, PayPal, or digital wallets. Research from Ottu shows that businesses offering more choices see up to a 30% increase in sales.
Now that you know why a payment gateway matters, let’s look at the tools you need to set it up.
What You Need to Accept Payments on a Landing Page
To accept payments directly on your WordPress landing page, you’ll need a few key components that make the process secure and reliable.
- A Payment Processor: A payment processor, like Stripe, PayPal, or Square, is a service that handles financial transactions between your website and your customer’s bank. It securely processes credit card, debit card, and digital wallet payments.
- SSL Certificate: An SSL (Secure Sockets Layer) certificate is a digital security protocol that encrypts the connection between your visitor’s browser and your server. It ensures that sensitive information—like credit card details—can’t be intercepted or read by others.
- PCI Compliance: PCI (Payment Card Industry) Compliance refers to the Payment Card Industry Data Security Standard (PCI DSS). It’s a global set of security requirements that any business accepting credit card payments must follow to protect customer data and prevent fraud.
- A Secure Hosting Provider: Choose a trusted WordPress hosting company that includes built-in security features and SSL support, such as Bluehost or SiteGround. Reliable hosting keeps your payment system fast and safe.
Most modern payment tools like SeedProd and WP Simple Pay handle the technical details for you, so setup only takes a few minutes.
Steps to Create a Landing Page with Payment Gateway
In this tutorial, I’ll show you how to create a payment gateway landing page in WordPress using SeedProd. It’s a powerful drag-and-drop builder that lets you design high-converting pages and connect payment options like Stripe or PayPal, with coding required.

SeedProd makes it easy to build your page design, add payment buttons, and publish your landing page in minutes. You’ll follow a few simple steps—install SeedProd, choose a template, drag in the payment button block, connect it to your Stripe or PayPal account, and go live.
Let’s walk through how to set it up step by step.
Step 1. Install and Activate SeedProd Landing Page Builder
The first step is to go to the SeedProd pricing page and choose a plan. For this guide, I’ll be using SeedProd Pro for its advanced features, but you can use the Stripe Payment Button on any plan, including the unlimited free trial of SeedProd.
After picking a plan, log into your SeedProd account and download the plugin file. You can also copy your license key on the same page if you’re using the premium version.

Now go to your WordPress website and upload the SeedProd plugin. If you need help, follow this guide on installing and activating a WordPress plugin.
Once you’ve done that, navigate to the SeedProd » Settings page and paste your license key.

Now go ahead and click the Verify Key button to store your license settings.
Step 2. Choose a Landing Page Template
The next step is to select a template design for your page. To do that, you can go to SeedProd » Landing Pages and click on the Add New Landing Page button.

On the following screen, you’ll see a library of professionally designed landing page templates.
You can click any of the filters at the top to narrow down your search. For example, clicking the Sales filter will only show the sales page designs.
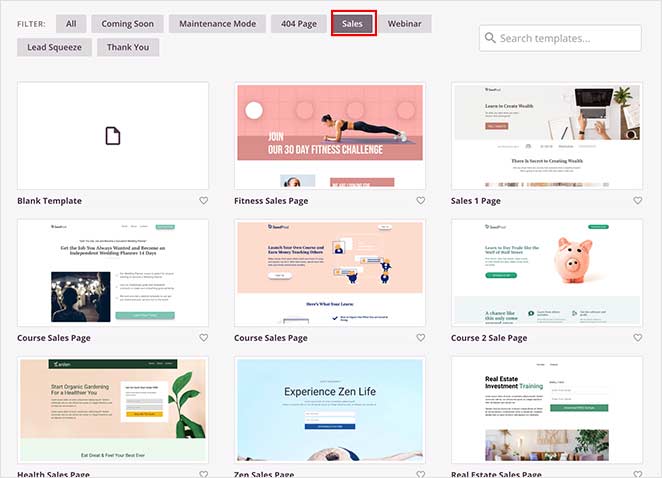
When you’ve found a design you like, click the checkmark icon.
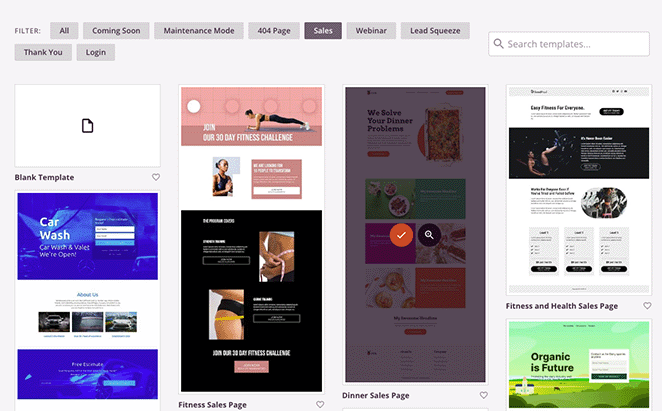
After, a popup will open asking you to enter your page name and URL. Don’t worry if you can’t think of a good name; I’ll show you how to edit it later.
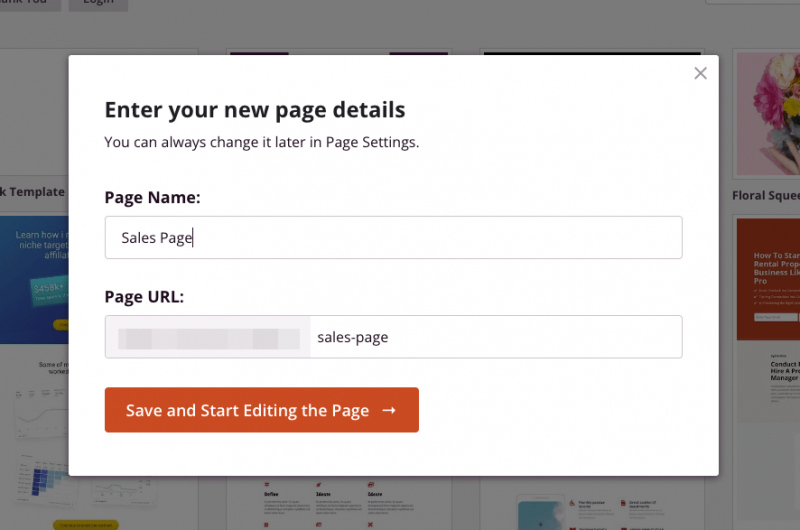
Now go ahead and click on the Save and Start Editing the Page button.
Step 3. Add a Stripe or PayPal Payment Gateway Button
On the next screen, you’ll see a layout similar to the example below:
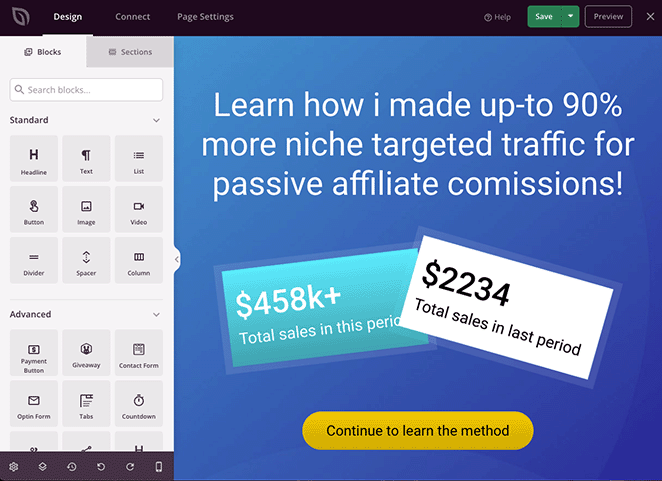
On the left are WordPress blocks and sections you can add to your landing page design. Then, on the right is a live preview where you can preview the changes you make in real-time.
You can customize any part of your payment gateway landing page by clicking anywhere on the live preview. For example, clicking the headline lets you type directly on the design to change the content.
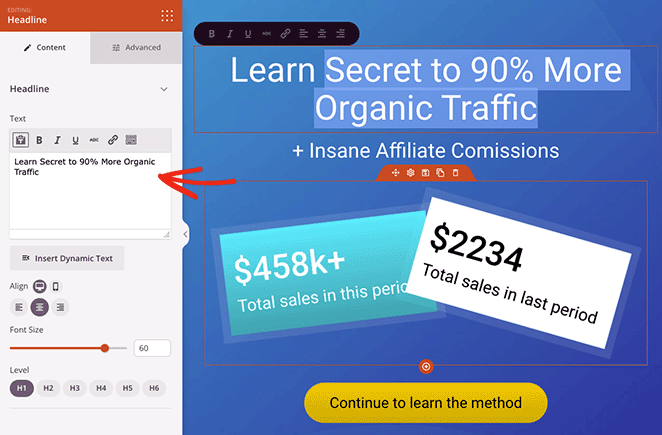
A settings panel will also open on the left, where you can access advanced settings for customizing your fonts, colors, spacing, HTML, and more.
As you can see in this example, you can also edit sections to change the background image easily. Simply click an element and customize it to look exactly like you want.
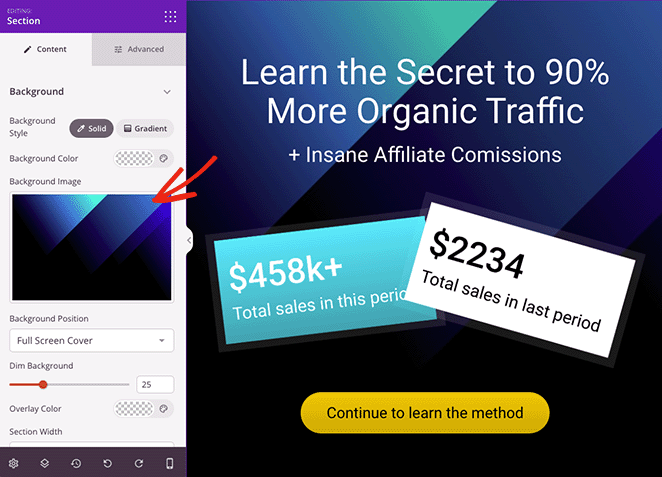

“A cluttered landing page design can easily distract users away.
To avoid this, make sure that you keep your landing page layout clean and simple. Using lots of empty space, color contrast, and large fonts can help you easily achieve that simplicity.” How to Increase Your Landing Page Conversions by 300%.
— Syed Balkhi, Founder and CEO of WPBeginner.
Adding an online payment gateway to your page is just as easy. Simply search for the Payment Button WordPress block and drag it onto your page.
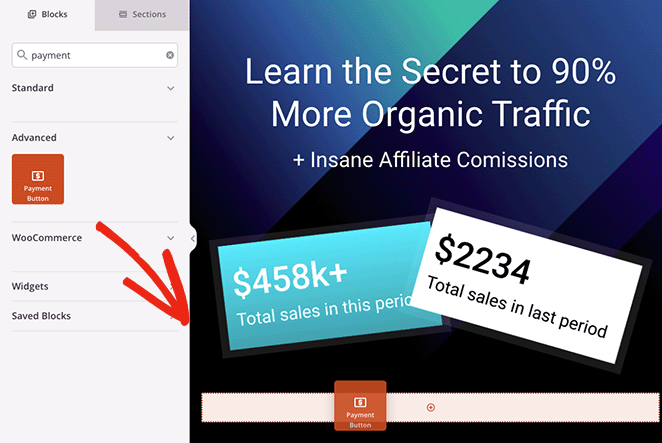
After doing that, the block settings will open, where you can click the Connect with Stripe button to set up a merchant account and link it.
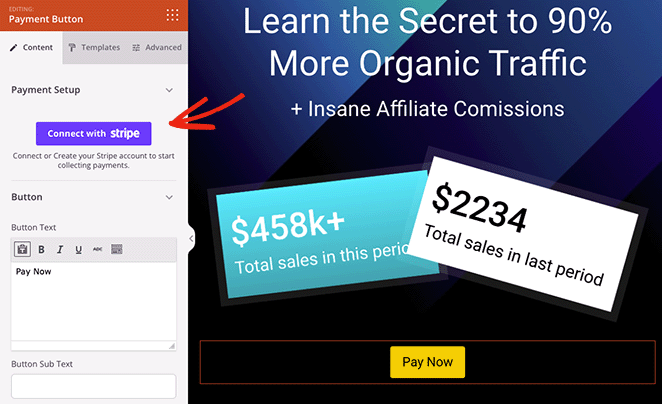
You’ll automatically head to the Stripe login screen, where you can enter your verification code, but you’ll go straight back to your landing page design once the connection is complete.
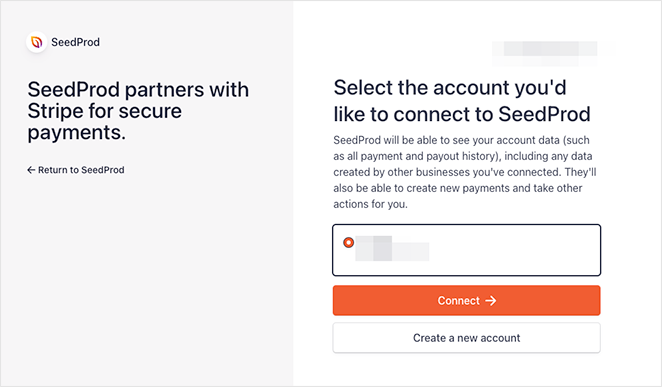
Once you’ve authorized the Stripe connection, you can customize the payment button settings.
For instance, you can edit the following settings:
- Payment amount
- Payment description
- Payment currency
- Success URL
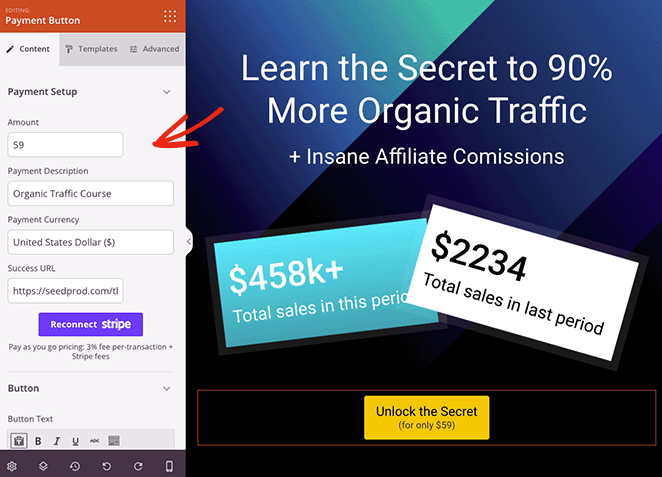
The Success URL is the page you’d like to redirect shoppers to after they complete their purchase. For example, you can create a thank you page with SeedProd and redirect customers to that page when they check out successfully.
In addition to the above settings, you can customize the button text, sub-text, alignment for mobile and desktop, and button size, and even add Font Awesome icons.
Need more customization options? Simply click the Advanced tab to find button style, color, font, spacing, margin settings, and more.
With payments set up, you can continue customizing your page until you’re happy with how the design looks.
Remember to hit the Save button in the top-right corner to save your changes.
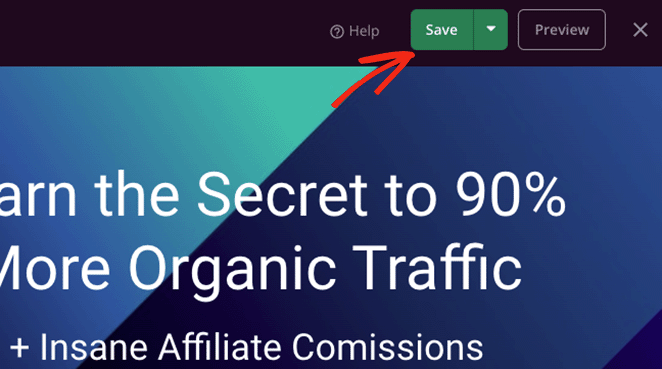
Step 4. Configure Your Settings
I mentioned earlier that you can change your page settings before publishing your page. To do that, click the Page Settings button at the top of the page builder screen.
In the General settings, you can edit your page name and URL, publish your page and show your SeedProd affiliate link.
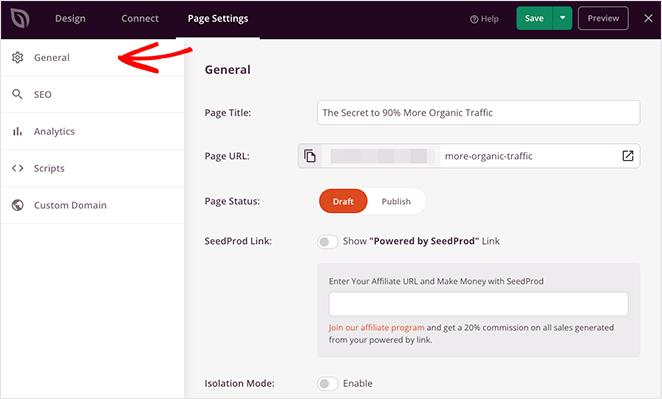
If you have a WordPress SEO plugin like All in One SEO installed, you can click the SEO tab to enter your search engine optimization settings.
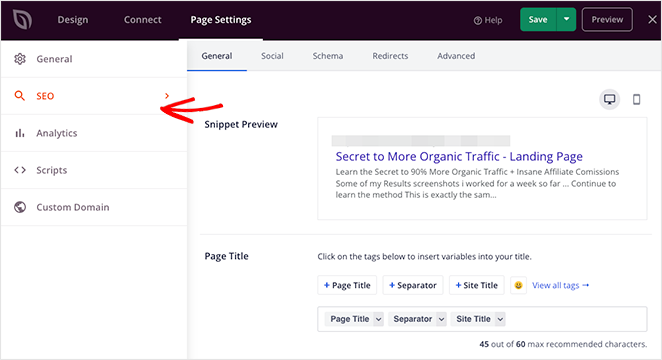
Some other settings you can access include the following:
- Track the performance of your page with MonsterInsights, a powerful Google Analytics plugin for WordPress.
- Add custom scripts to your web page header, body, and footer for tracking and retargeting.
- Give your page a custom domain name separate from your website (Elite plans only).
You can also click the Connect tab at the top of the page to link your page to your email marketing service, Google Analytics, spam protection, and Zapier.
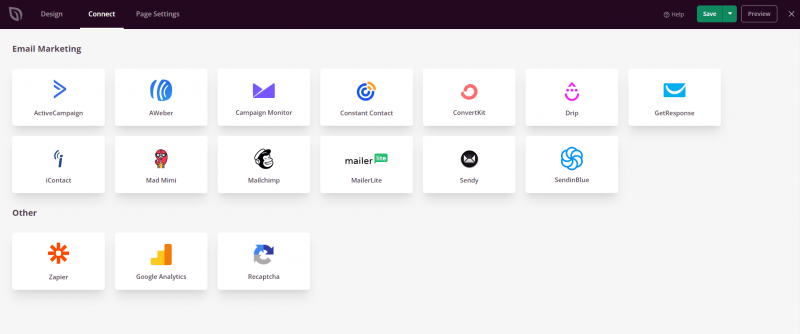
Step 5. Publish Your Payment Gateway Landing Page
When you’re ready to make your page live, click the Save button and select the Publish option.
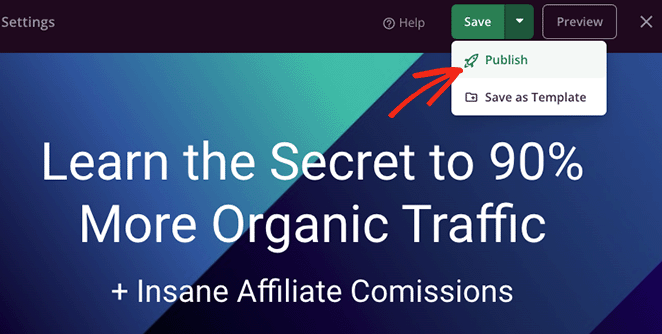
Now, when visitors click your payment button, they’ll be able to check out using Stripe.
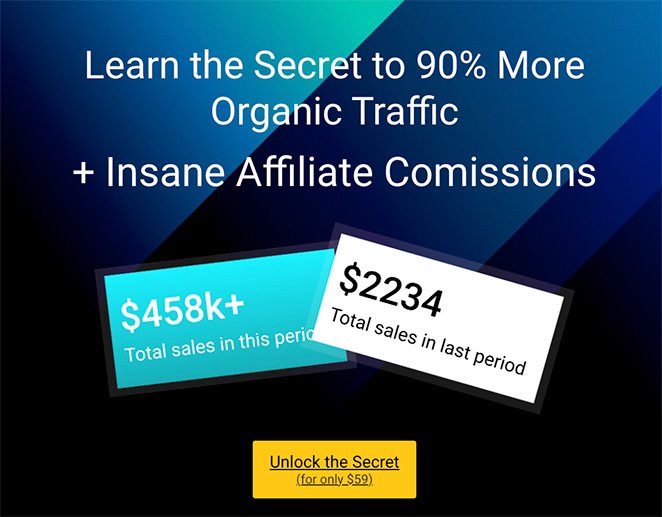
At this point, you’ve created a complete online payment landing page that’s ready to start converting visitors into paying customers.
Alternative: Add a Stripe Button with WP Simple Pay
WP Simple Pay is a lightweight WordPress plugin made specifically for adding Stripe-powered payment buttons or forms to any page. It’s perfect if you already have a landing page and only need to add a payment feature without rebuilding the entire design.
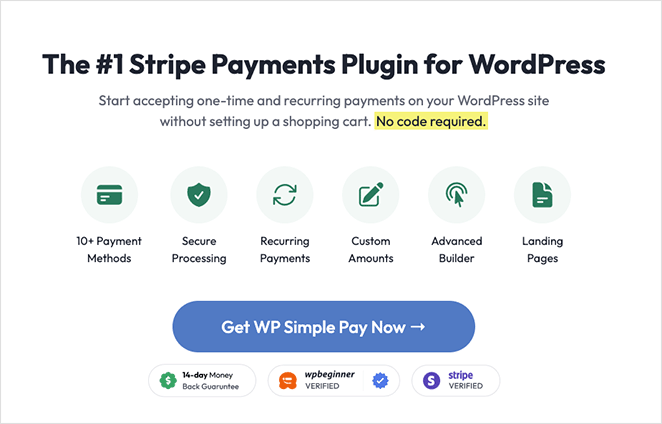
With WP Simple Pay, you can add a “Buy Now” button or payment form that connects directly to Stripe. It’s a quick solution for collecting one-time or recurring payments, donations, or subscriptions—no coding or cart setup needed.
- Install and activate the WP Simple Pay plugin.
- Run the setup wizard to connect your site with your Stripe account.
- Create a new Payment Button form, set your amount, and choose between one-time or recurring payments.
- Select which payment methods to offer, such as credit cards, debit cards, or digital wallets.
- Add the payment button to your landing page using the WP Simple Pay block or shortcode.
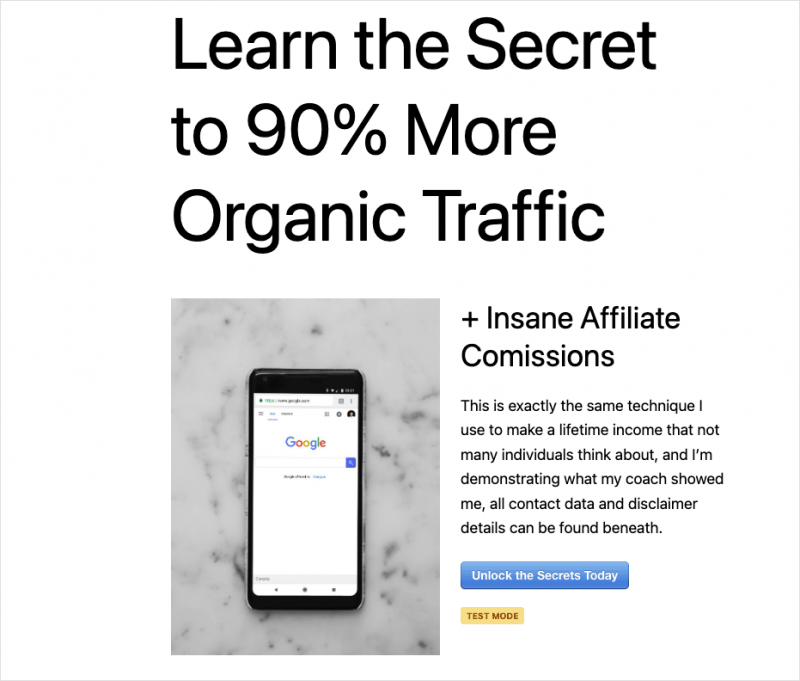
Once set up, visitors can complete secure Stripe payments without leaving your page. It’s the fastest way to start accepting online payments in WordPress.
If you want the full walkthrough, check out WP Simple Pay’s step-by-step guide here.
Frequently Asked Questions
Bonus Guides for eCommerce Websites
You now know how to make your landing page with payment gateway functionality.
If you’re interested in creating an entire eCommerce store, here are some tutorials that may help:
- How to Add a Custom Add-to-Cart Button in WooCommerce
- How to Display Product Categories and Tags in WooCommerce
- How to Easily Customize Your WooCommerce Shop Page
Thanks for reading! We’d love to hear your thoughts, so please feel free to join the conversation on YouTube, X and Facebook for more helpful advice and content to grow your business.