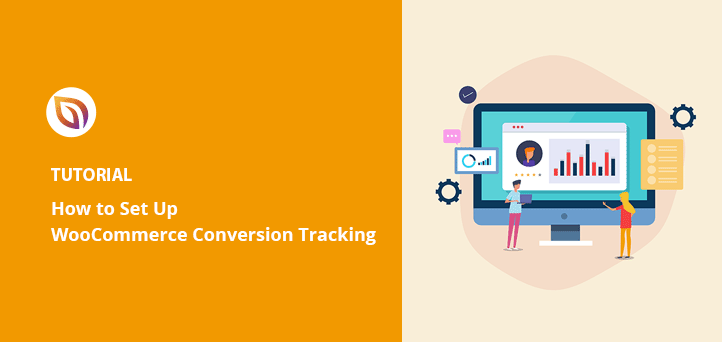Do you want to increase conversions for your online store? Setting up WooCommerce conversion tracking in Google Analytics provides the insights you need to make changes that improve your conversion rates.
But how do you do it?
This tutorial will show you how to set up WooCommerce conversion tracking in Google Analytics with a powerful WordPress plugin.
Now, before we get started, let’s answer the following questions.
Why Set Up WooCommerce Conversion Tracking?
Tracking WooCommerce conversions for your online store gives you insights into your customers’ behavior. That way, you can analyze their purchases, transactions, and payment methods and make better decisions to improve your store’s conversion rates.
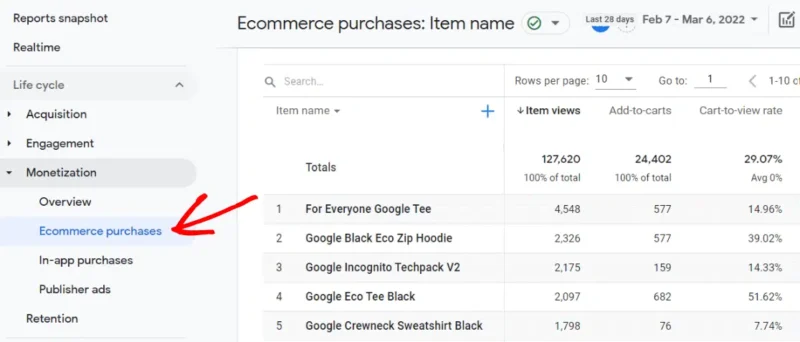
When you enable conversion tracking in WooCommerce, you’ll have access to the following data:
- Key Performance Indicators (KPIs) – Key store metrics that tell you where your success comes from and the changes needed to increase sales. The KPIs you can track with Google Analytics include average order value, shopping cart abandonment, eCommerce conversion rates, attribution, and more.
- Shopping Behavior – Customer shopping habits, including your most popular products, how they navigate your store, successful purchases, and how many users abandon their carts.
- Checkout Behavior – Keep track of billing and shipping, payments, purchase events, product reviews, and more.
- Product Performance – Track performance details on individual products and add category and brand properties to keep track of too.
- Sales Performance – Sales details, such as revenue, tax, shipping, and refunds.
- Product List Performance – Create website groups for upselling, cross-selling, remarketing and retargeting, product building, and more. Then track the revenue for each list.
You’re also able to track marketing efforts such as coupon codes, Google Adwords ad campaigns, Facebook ads, and affiliate tracking so you can measure their effectiveness.
As you can see, WooCommerce conversion tracking and event tracking gives you everything you need to improve your eCommerce store so you can boost your revenue with the perfect audience.
So how do you set up conversion tracking on your WordPress site? Let’s dive in!
How to Set Up WooCommerce Conversion Tracking (Step by Step)
There are plenty of WooCommerce conversion tracking plugins to choose from. Yet, most are challenging to set up and have limited settings. That isn’t helpful if you’re a new store owner and don’t have analytics experience.
But don’t worry. We’ve found a much simpler solution.
The best and easiest way to set up conversion tracking for your WooCommerce store is to use the MonsterInsights plugin for WordPress.

MonsterInsights is a complete Google Analytics plugin for WordPress. But with the eCommerce addon, you can turn on the Enhanced eCommerce setting in Google Analytics with a few clicks without custom coding.
For you, that means no tracking codes or Javascript tracking scripts to copy and no complicated configurations to optimize your store.
With that in mind, go ahead and follow the steps below to set up conversion tracking for your WooCommerce site and eCommerce business.
Step 1: Install MonsterInsights Plugin
The first step is to click the Add New button from your WordPress dashboard and install the MonsterInsights plugin, then connect MonsterInsights to Google Analytics. That ensures your website and Google Analytics are communicating with each other.
Note: There is a free version of MonsterInsights; however, we’ll use the premium version for the advanced features.
Step 2. Install MonsterInsights eCommerce Addon
Next, install the MonsterInsights eCommerce addon, which lets you enable eCommerce tracking for your store and view reports inside your WordPress admin.
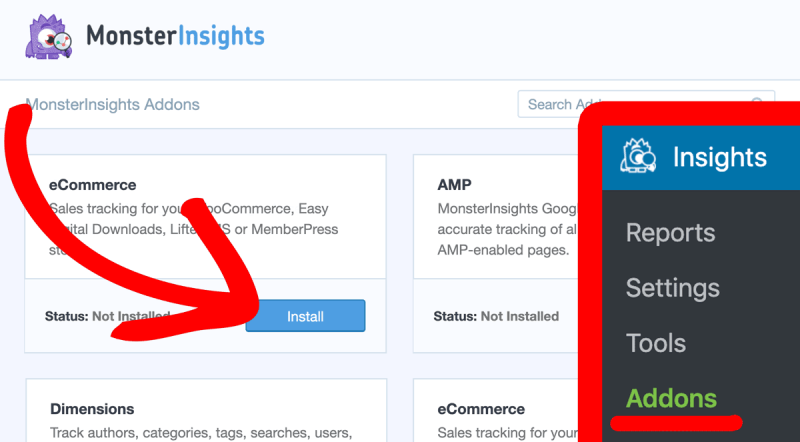
With both the MonsterInsights plugin and eCommerce addon installed on your site, and Google Analytics 4 connected, that’s it! You’re now actively tracking purchase events in WordPress.
Step 3 (Optional): Set Up PPC Ads Conversion Tracking
If you have a Google ads account ID and run ad campaigns on its ad platforms, you can set up PPC conversion tracking in MonsterInsights.
To do that, navigate to Insights » Settings » Conversions, turn on PPC ads tacking and add your Conversion ID and your Conversion Label:
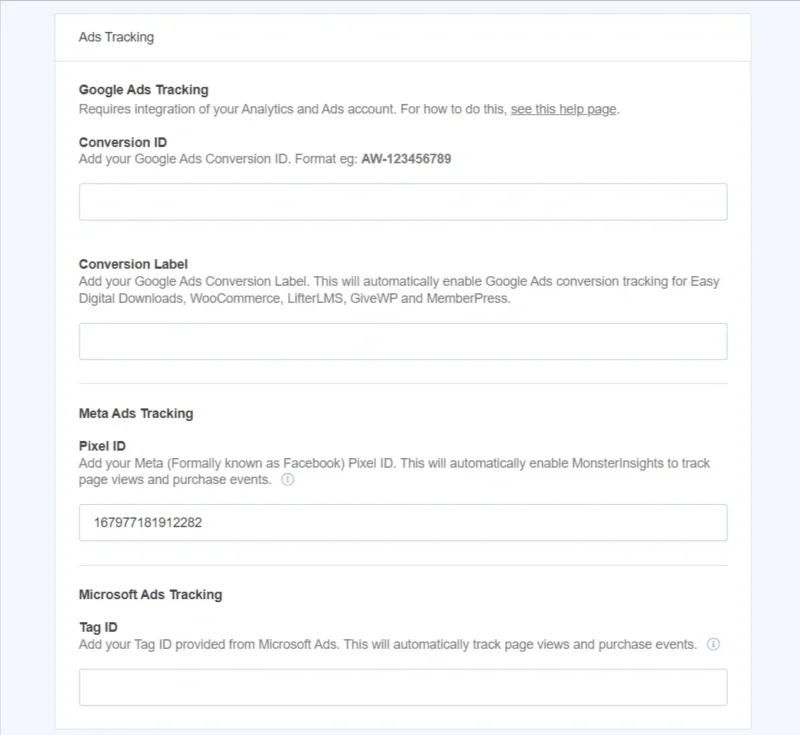
But how do you view the data you’re tracking with MonsterInisghts? Let’s find out.
Step 4: View Conversion Data Reports in WordPress
To view your store’s conversion tracking data in your WordPress dashboard, head to Insights » Reports » WooCommerce.
From there, you’ll see an overview of your top products with the sales percentage and total revenue.
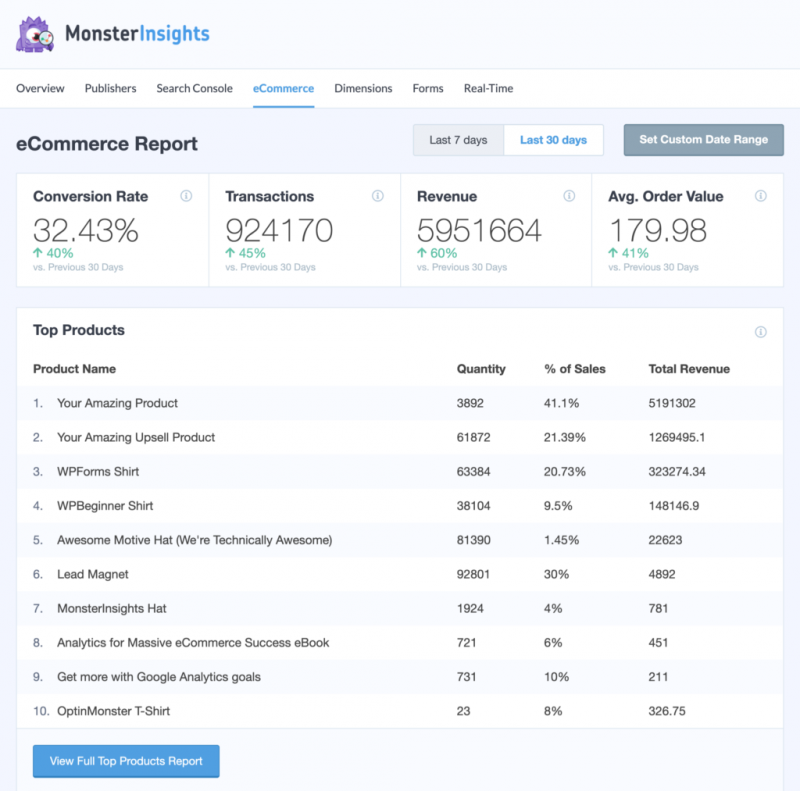
Then if you scroll further down the page, you’ll see your top conversion event sources and your shopper behavior.
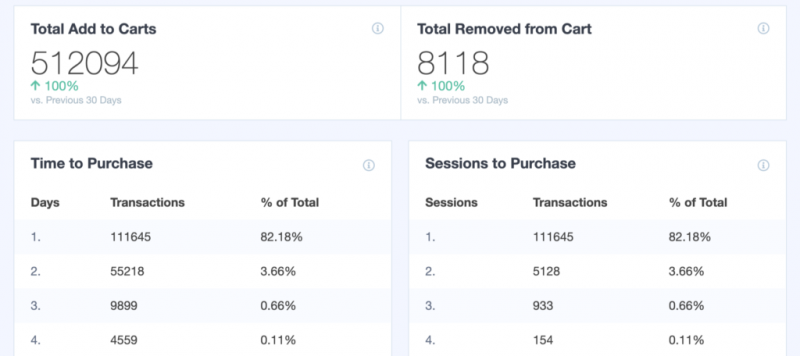
With MonsterInsight’s powerful reports, you have an excellent overview of your online store’s health without having to leave your WordPress dashboard.
But if you’d rather track conversions and see the data in Google Analytics, follow the next step.
Step 5: View WooCommerce Conversion Tracking Data in Google Analytics 4
To find your conversion tracking data for WooCommerce in Google Analytics, all you need to do is go to your analytics profile and navigate to Monetization » Overview.
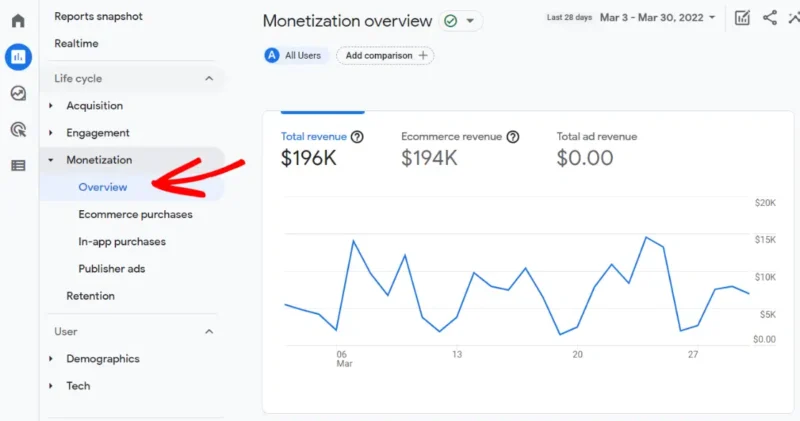
For a more detailed look at items purchased, navigate to Monetization » Ecommerce purchases.
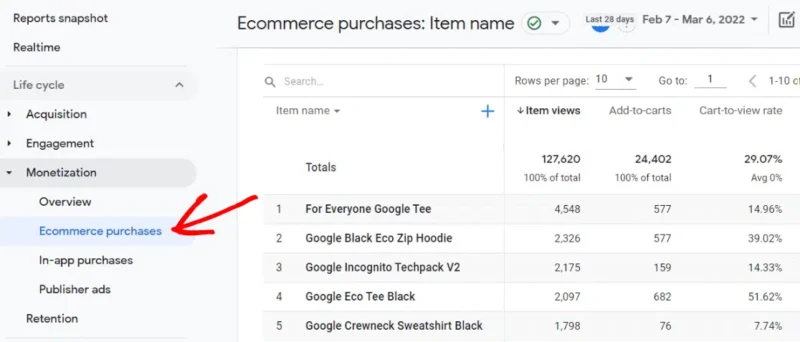
To see your Google Analytics eCommerce sales (purchases) and revenue data organized by channel, head over to Acquisition » Traffic acquisition:
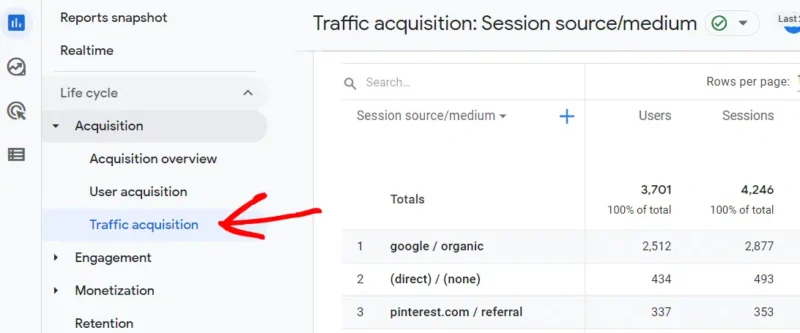
From there, scroll down to the right to find Conversions and Total Revenue. Now click the All Events drop-down arrow under Conversions and select Purchase:
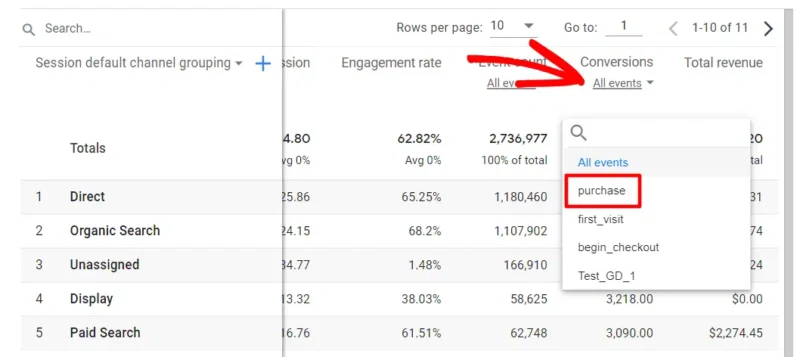
The table will now show your total purchases and revenue by traffic channel.
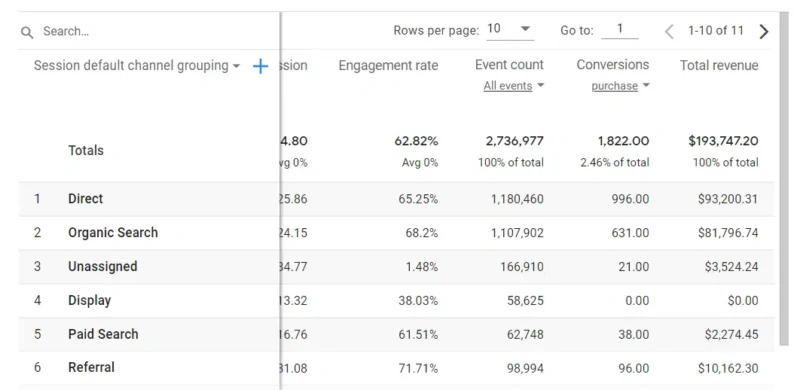
How to Boost Your WooCommerce Conversions
Now that you have the data you need to track your WooCommerce conversions, let’s look at improving your conversion rates and making more sales.
- Improve speed and performance – Even a 1 second delay in page loading time can cause a 7% loss in conversions, fewer page views, and reduced customer satisfaction. Work on your store’s speed and performance for better conversion rates.
- Recover sales from abandoned carts – An average of 60-80% of shoppers who add items to their carts don’t end up buying, which causes you to lose sales. See these tips to recover abandoned carts to get those sales back.
- Provide an alternative – If shoppers leave your site without purchasing, chances are you’ll never see them again. To combat that, provide a way to keep in touch even if they’re not ready to buy from you. Creating an email newsletter is one of the best solutions.
And there you have it!
You’ve learned how to set up WooCommerce conversion tracking for your online store.
If you’re looking to speed up your WooCommerce store, we’ve put a handy step-by-step guide together you can check out.
And if you liked this article, don’t forget to like us on Facebook and follow our Twitter account for more helpful WordPress guides.