The fastest way to put WordPress in maintenance mode is with SeedProd. In just a few clicks, you can show visitors a professional “we’ll be back soon” page, protect your SEO with the right status code, and even collect leads while you work on your site.
In this guide, I’ll show you how to set up maintenance mode in WordPress step by step. You’ll see the different methods available, when to use them, and why SeedProd is the best option for beginners and small business owners who want a custom, branded page without touching code.
Table of Contents
- What Is WordPress Maintenance Mode?
- When to Use WordPress Maintenance Mode
- Methods for Enabling Maintenance Mode in WordPress
- Why Choose SeedProd for Maintenance Mode?
- How to Put WordPress in Maintenance Mode with SeedProd
- How to Turn Off WordPress Maintenance Mode
- Tips for a Professional Maintenance Page
- Troubleshooting Maintenance Mode
- FAQs About WordPress Maintenance Mode
What Is WordPress Maintenance Mode?
WordPress maintenance mode is a temporary state that hides your site from visitors while you make changes. Instead of seeing a broken or half-updated site, visitors get a simple message telling them the site will be back soon.
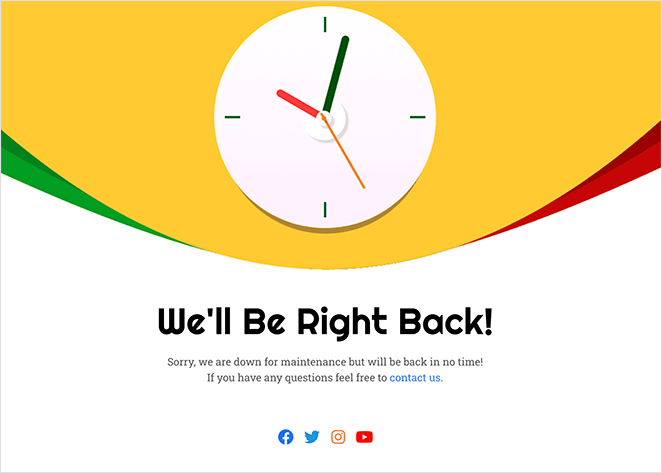
Behind the scenes, WordPress creates a small .maintenance file and sends a 503 status code to search engines. This tells Google the downtime is temporary and prevents your site from losing rankings. Once the file is removed, your site is fully visible again.
It’s important to note that maintenance mode is different from “coming soon” mode. Coming soon is for new websites not yet launched, while maintenance mode is for existing sites that need updates or fixes.
When to Use WordPress Maintenance Mode
You should turn on maintenance mode any time your site will look broken or behave unpredictably to visitors. It protects your brand and prevents users from leaving because of errors.
Common situations include:
- Redesigning or changing your WordPress theme
- Fixing bugs or updating plugins
- Running security patches or performance upgrades
- Migrating your site to a new host
- Testing new features on a live site
In all of these cases, showing a maintenance page keeps visitors informed and reassured, instead of leaving them confused by errors.
Methods for Enabling Maintenance Mode in WordPress
The easiest way to enable maintenance mode is with a WordPress maintenance mode plugin. If you want more control, you can also turn it on manually with code or server settings. Here are the main methods you can use:
- Use a plugin (best for beginners): Plugins like SeedProd, Maintenance, or LightStart let you switch on maintenance mode in a few clicks with no coding.
- Add a code snippet: Tools like WPCode let you paste a small function in
functions.phpto show a maintenance message. - Edit the .htaccess file: You can redirect visitors to a static maintenance page using server rules.
- Upload a .maintenance file: Manually place a
.maintenancefile in your site’s root folder to trigger maintenance mode. - Use your hosting panel: Some web hosts offer a one-click maintenance toggle in cPanel or their dashboard.
All of these methods work, but plugins are faster and safer for most site owners because they don’t rely on manually changing your website’s code.
Why Choose SeedProd for Maintenance Mode?

If you want a professional maintenance page without touching code, SeedProd is the best option. It’s a complete drag-and-drop website builder that comes with one-click maintenance mode and ready-made templates so you can publish a branded page in minutes.
Here’s what makes SeedProd stand out:
- Custom templates: Choose from dozens of maintenance and coming soon designs, all mobile-responsive.
- Lead capture: Add email signup forms, countdown timers, and social icons so you don’t lose engagement while your site is offline.
- Access controls: Let admins and approved users bypass maintenance mode with a secret link, IP, or user role.
- SEO friendly: Serve the proper 503 status code so Google knows your downtime is temporary.
- Works with any theme: No need to switch or install extra plugins — SeedProd runs alongside your site smoothly.
Next, let’s walk through exactly how to set up maintenance mode with SeedProd step by step.
How to Put WordPress in Maintenance Mode with SeedProd
SeedProd is always my first choice for putting WordPress in maintenance mode because it’s fast, easy, and code-free. Here’s how to do it from start to finish.
Step 1: Install and Activate SeedProd
First, you’ll need to install and activate SeedProd.
After you buy the plugin and download it, go to your WordPress dashboard, click Plugins » Add New » Upload Plugin and upload the SeedProd Pro zip file.
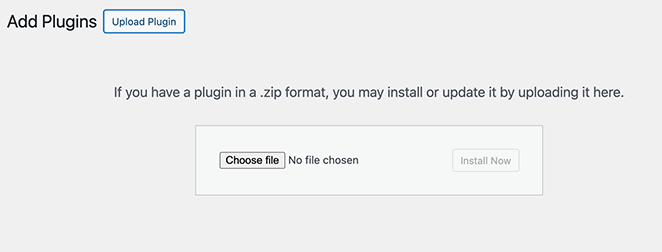
If you’re using the free version, simply head to Plugins » Add New and search for SeedProd.
Click “Install Now” and then “Activate.”
Don’t forget to enter your license key under SeedProd » Settings to get all the pro features and updates.
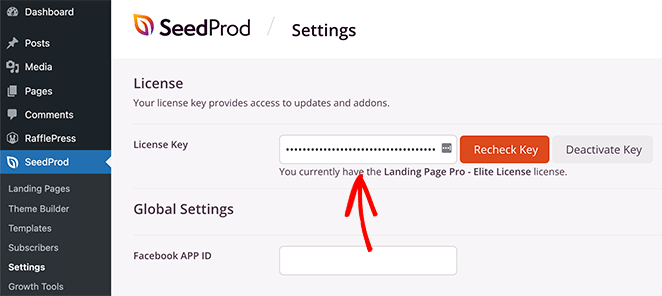
Step 2: Create Maintenance Mode Page
Next, go to SeedProd » Pages in your WordPress menu and find the Maintenance Mode section. Here, click “Set Up a Maintenance Mode Page.”

This is where SeedProd Pro really shines. You’ll see dozens of professional templates designed specifically for maintenance pages.

I usually pick one that matches my site’s style, but you can also start with a blank template if you prefer.
Hover your mouse over any maintenance mode page template you prefer and click the checkmark icon to launch it in the drag-and-drop page builder.
Step 3: Customize Your Page Design
This is where I take full advantage of SeedProd Pro’s features to create a WordPress maintenance mode page that actually works for my business. You can customize everything using the drag-and-drop editor.
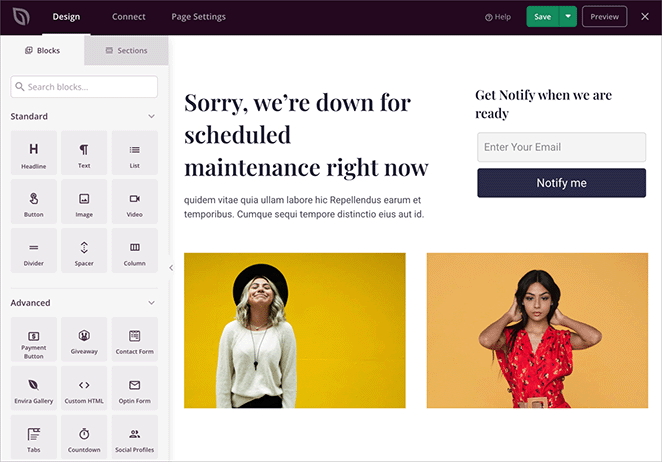
Here’s what I usually include when customizing my WordPress maintenance mode page:
- A countdown timer showing when the site will be back
- An email signup form to capture leads while the site is down
- Social profile buttons to keep visitors connected
- My logo and brand colors using the style settings
- A contact form, so people can still reach me
- Custom images and videos to make the page more engaging
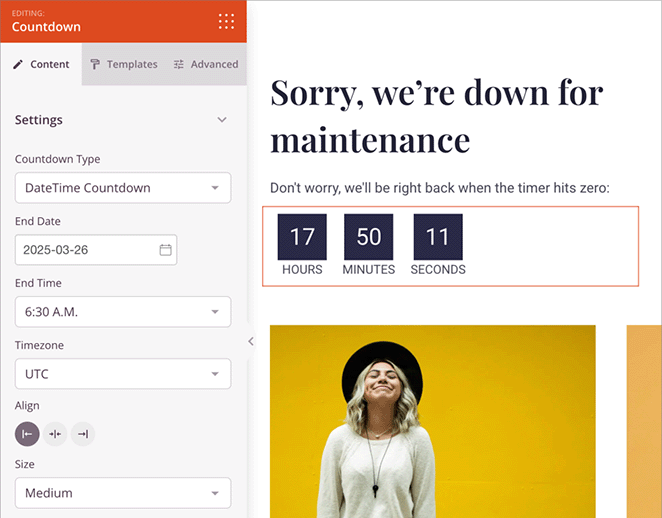
The best part is, you can see how your changes look in real-time. Just click any element to edit it, or drag in new blocks from the left sidebar.
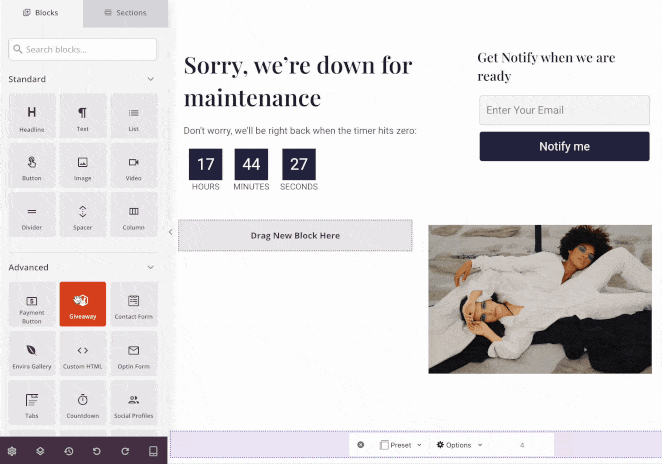
I often use the Advanced blocks like the email opt-in forms, which connect directly to my email marketing service.
Step 4: Configure Page Settings
Before activating maintenance mode, I always check the access settings. Click Page Settings at the top of the editor, then Access Controls.

This lets you choose who can still see your regular site while maintenance mode is on. I usually:
- Keep access open for administrators and editors
- Allow specific user roles to bypass maintenance mode
- Exclude important pages like login or contact forms
- Set up bypass cookies for team members who need access
Step 5: Publish and Activate Maintenance Mode
Once everything is set up, click “Save” to store your changes. Then go back to SeedProd » Pages and find the Maintenance Mode section. Here you can toggle the switch to enable maintenance mode. You can always come back and disable it later with one click.

To see how your page looks to visitors, open your site in an incognito browser window or check it on your phone. Since you’re logged in as an admin, you’ll still see your regular site when browsing normally. This lets you keep working while maintenance mode is on.
However, visitors who are not logged in to your website will see your maintenance page. For example, this is what my website visitors see when Maintenance mode is active.
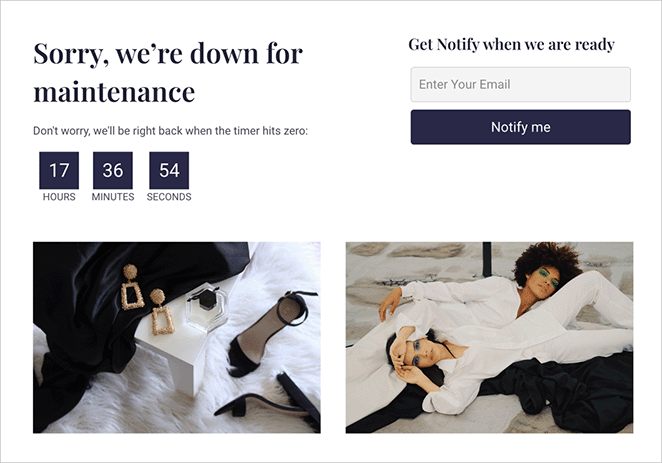
This is how to show a maintenance page in WordPress without touching code. Just drag, drop, and turn it on.
How to Turn Off WordPress Maintenance Mode
When your updates are done, turn off maintenance mode so visitors can see your site again.
- Go to SeedProd » Pages in your WordPress dashboard
- Find the Maintenance Mode section
- Toggle the switch to Inactive
- Visit your site in a private or incognito browser to confirm it is live
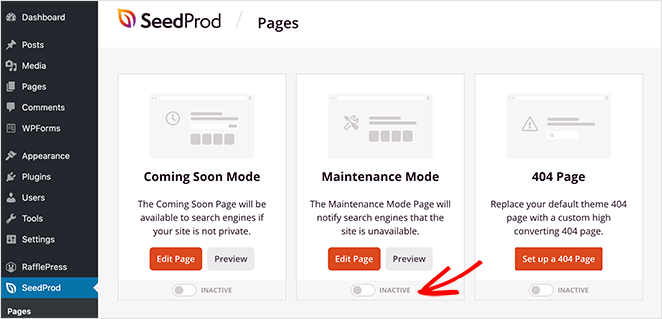
If you still see the maintenance page, clear your browser cache, plugin cache, and any CDN cache you use.
Tips for a Professional Maintenance Page
A basic “site under maintenance” message works, but a polished page keeps visitors engaged and reassured. Here’s how to make yours stand out:
- Write a clear headline: Explain that the site is down briefly and when it will return.
- Keep your branding: Use your logo, colors, and fonts for a consistent look.
- Add a countdown timer: If you know your relaunch time, show it to build anticipation.
- Collect emails: Include a signup form so visitors can be notified when you’re back online.
- Stay connected: Add links to your social media or contact page.
- Protect SEO: Ensure the page returns a 503 status code so Google knows the downtime is temporary.
These simple touches turn downtime into an opportunity to build trust and even grow your audience.
Troubleshooting Maintenance Mode
Most issues with WordPress maintenance mode are easy to fix if you know what to look for. Here’s how to avoid common problems and keep things running smoothly:
- Stuck in maintenance mode? Delete the
.maintenancefile from your site’s root directory and clear your cache. - Avoid failed updates: Don’t refresh or close your browser while WordPress updates are running.
- Update safely: Run plugin or theme updates one at a time to prevent conflicts.
- Back up first: Always back up your site before editing
functions.phpor.htaccessfiles. - Plan ahead: Schedule maintenance during low-traffic hours and monitor analytics afterward.
For more help with this, see our guide on how to fix WordPress stuck in maintenance mode.
Following these best practices keeps downtime short, avoids errors, and makes sure your visitors come back when your site is ready.
FAQs About WordPress Maintenance Mode
.maintenance file.Putting WordPress in maintenance mode is the best way to protect your visitors and your SEO while you update your site. You can do it manually with code or files, but the fastest and safest method is using a plugin.
If you want a professional page with zero hassle, SeedProd is the top choice. In minutes, you can launch a branded maintenance page with countdowns, email forms, and full access controls, without touching code.
Related Articles:
- Coming Soon vs Maintenance Mode: Learn The Difference
- How to Create a Modern WordPress Under Construction Page
- How to Put WooCommerce in Maintenance Mode
- Best Coming Soon Page Examples
Thanks for reading! We’d love to hear your thoughts, so please feel free to join the conversation on YouTube, X and Facebook for more helpful advice and content to grow your business.

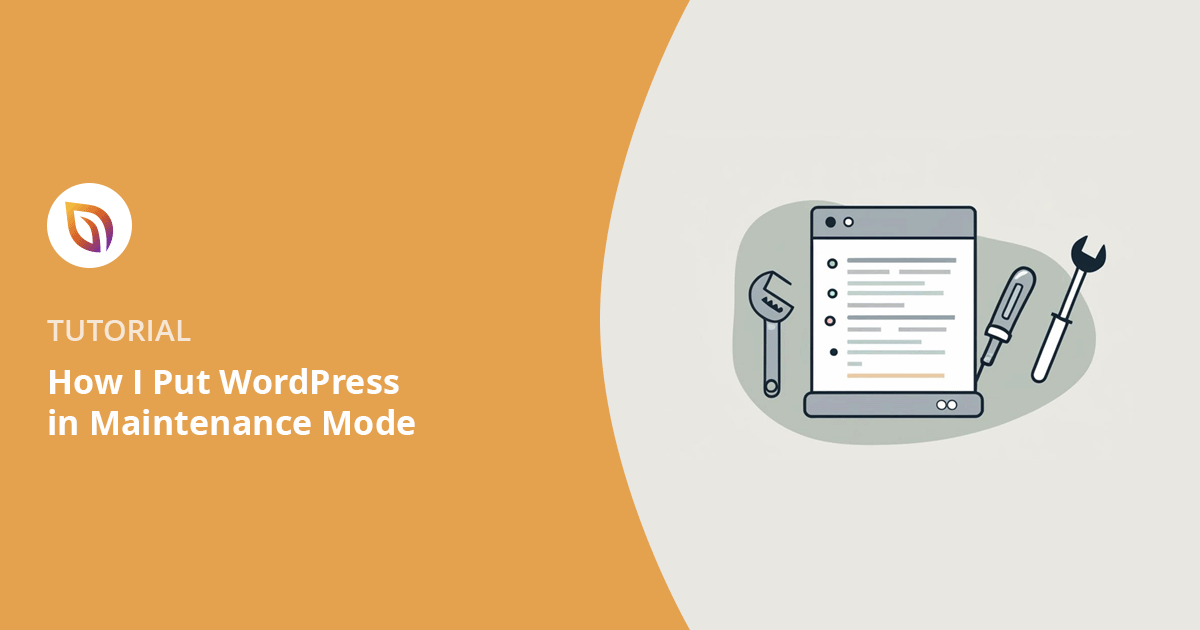


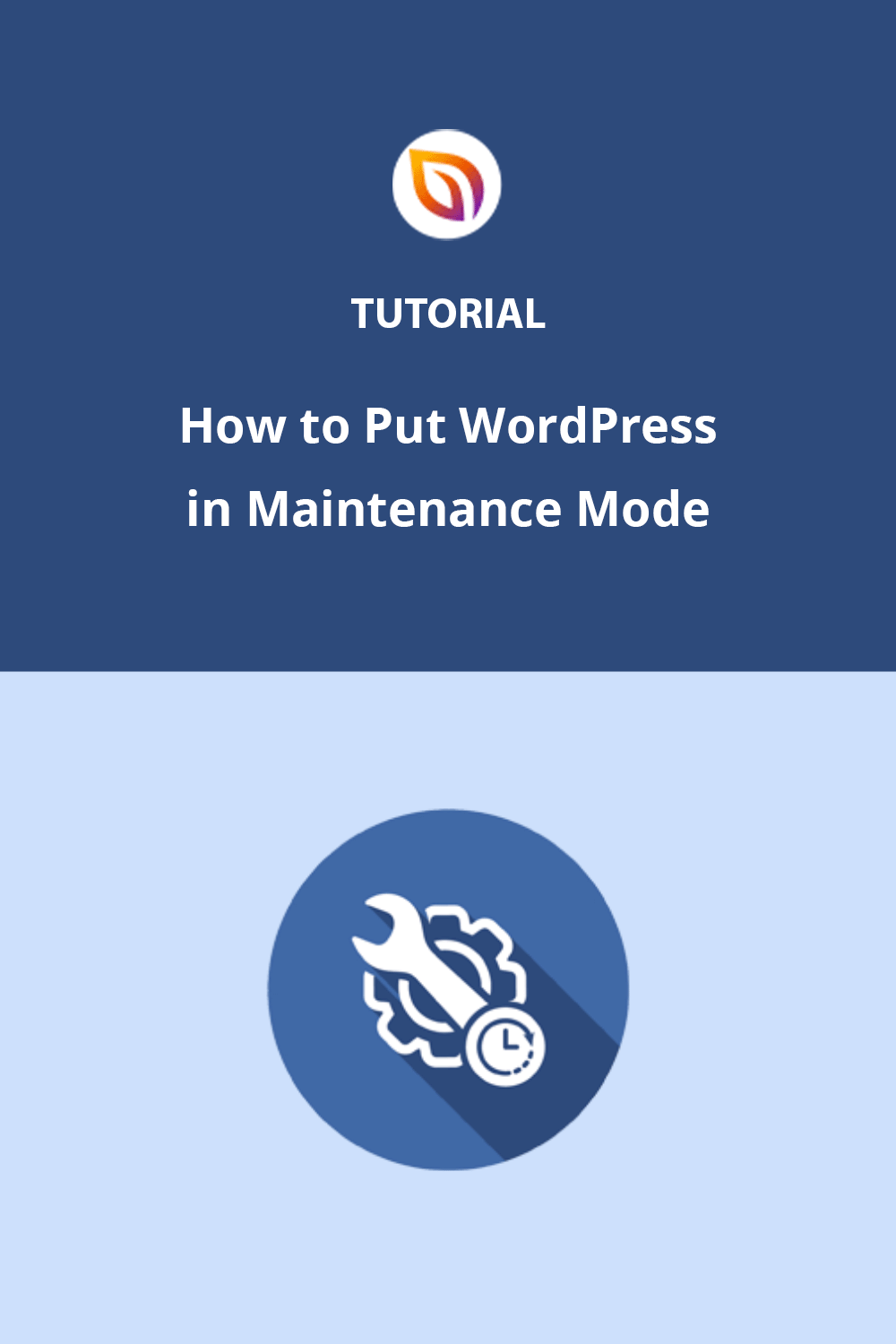


the most importen thing is: it must simply work! and dont waste time of users which such a simply thing like a maintenance site. Its not possible to change the big background picture. the preview links doesn`t work. very very sad. bon voyage :)
Hi Marcel, we’re sorry to hear that you’re having trouble with your maintenance page. We can assure you that changing your background image and previewing your design is possible with SeedProd. However, with the manual code method, that won’t be possible. Please check out our maintenance mode documentation, or if you need more help, do feel free to submit a support ticket.
Hello! I have followed the instructions (I think! LOL) and my wordpress dashboard has the orange “maintenance mode active” info at the top, BUT anyone who checks my website, says they don’t see the nice Maint Mode page…. they only see the construction debris on my website ;) Not sure what to check next? Thank you!
Hi Debbie, when I clicked on the link you shared, I could see your coming soon page, which indicates that it’s working. If you need any more help, please contact our support team here https://www.seedprod.com/contact/
Hi there, Loving your product, however I’m on the free version, and can only see the maintenance page on mobile view… I do not wish for others to view the website in desktop as I haven’t even launched it yet! Anyway this can be taken down and/or also replaced with a maintenance page? Thanks!
Hi Truly Camies, thank you for your question. If you reach out to our support team here we can answer this for you in more detail.