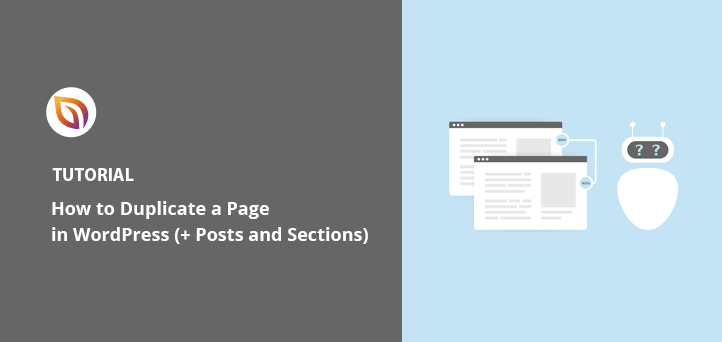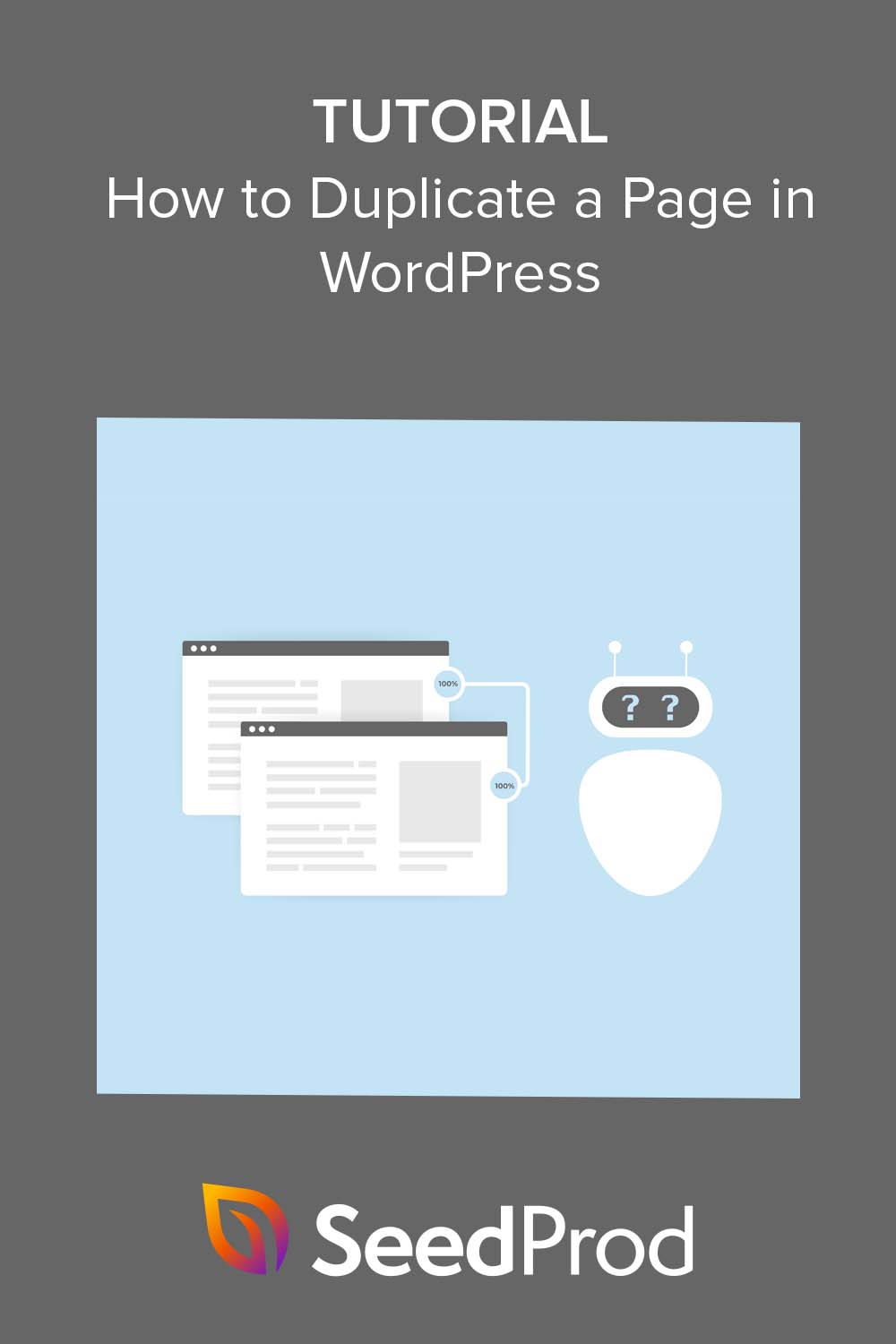Do you want to learn how to duplicate a page in WordPress?
Duplicating posts and pages on your WordPress website allow you to work on them without changing the original content. It also means you can quickly re-create existing layouts to reuse on other pages and websites.
In this article, we’ll show you how to duplicate a page or post in WordPress step-by-step, using several different methods.
Why Clone or Duplicate WordPress Pages and Posts?
Cloning or duplicating pages and posts in WordPress is helpful for the following reasons:
- Save time: Cloning a page or post can save a significant amount of time, as it allows you to quickly create a new page or post with similar content without manually recreating it.
- Make changes to a design: By cloning a page or section, you can make changes to the design or layout while keeping the original page intact.
- Create similar content: If you have a page or post performing well, you may want to create similar content to reach a broader audience.
- Test variations of a page: Cloning a page and making minor changes to the design or content can be a great way to test different variations and see which one performs best.
- Create a template for future use: You can clone page sections and entire pages to create a basic template that you can use and customize for other pages and web design projects.
To summarize, cloning posts and pages allows you to replicate the same content quickly. That way, you can make changes and customizations without affecting the original post or page.
There are several ways to replicate the same content in WordPress. You can use the default WordPress editor, a WordPress plugin, or a page builder plugin.
Below, we’ll explain how to duplicate a page in WordPress in 3 easy ways.
Let’s dive in.
How to Duplicate a Page in WordPress with SeedProd

First, we’ll show you how to duplicate a page with SeedProd, the best drag-and-drop page builder for WordPress. With SeedProd, you can create and customize any WordPress layout without code.
This powerful plugin has a beginner-friendly interface, countless page templates, and customization options that make perfecting your WordPress site a breeze.
It’s also super easy to duplicate content with SeedProd, including pages, WordPress themes, and sections from one WordPress page to another. You can even copy page sections from one WordPress site to another with a few clicks.
SeedProd also includes the following features:
- Coming soon and maintenance mode
- Easy WordPress theme builder
- Customizable templates and design options
- Support for WooCommerce websites
- 404 and login page modes
- SEO plugin support
- Google Analytics integration
- Support for a variety of email marketing platforms
- Ability to add custom CSS, HTML, and Javascript
First, you’ll need to download the SeedProd plugin and install and activate it on your WordPress website. If you need help with this, you can see our documentation on installing the SeedProd plugin.
You’ll then need to create a landing page or WordPress theme.
With SeedProd’s landing page builder, you can create a landing page that works with your existing WordPress theme. For example, you can customize your WordPress login page or make a sales page for different advertising campaigns.
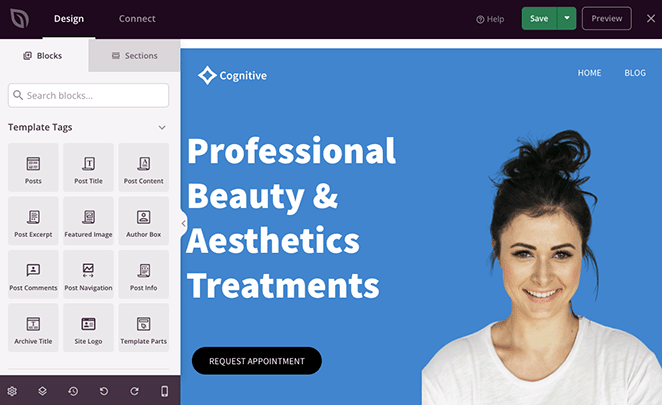
Alternatively, using the WordPress Theme Builder, you can replace your current theme with a custom design. After choosing a website kit, you’ll be able to customize every part of your theme, including the header, footer, sidebar, pages, and more.

Luckily, we have step-by-step guides that you can refer to for each option. See this guide to create a landing page in WordPress, or follow these steps to create a custom WordPress theme.
Once you have a few designs you like, you can start duplicating them to edit and reuse them elsewhere.
How to Duplicate a Page with SeedProd
Duplicating a SeedProd page is easy and only takes a few clicks. Simply navigate to SeedProd » Landing Pages and scroll down to your list of landing pages. Now, hover over your chosen page and click the Duplicate link.
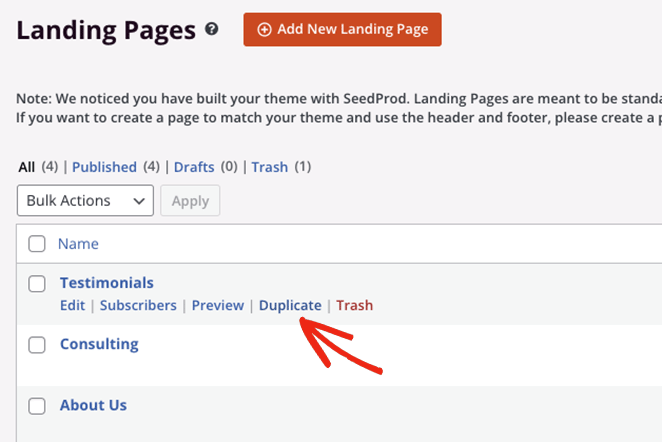
The duplicated page will appear at the top of your list as a new draft.
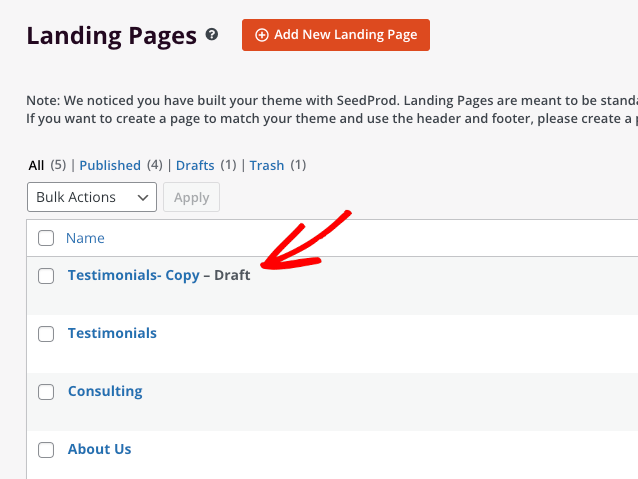
Duplicating Theme Templates
You can follow a similar process to duplicate different parts of your WordPress theme with SeedProd. For example, you could create a different version of your WordPress sidebar and only display it on your blog page.
To do this, navigate to SeedProd » Theme Builder from your WordPress dashboard. Now, find the theme template you want to copy and click the Duplicate link.
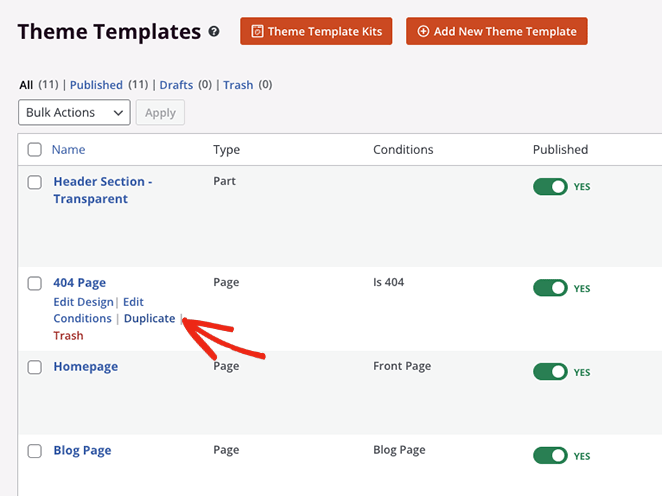
The new template will appear as a draft with the “Copy” suffix at the top of the list.
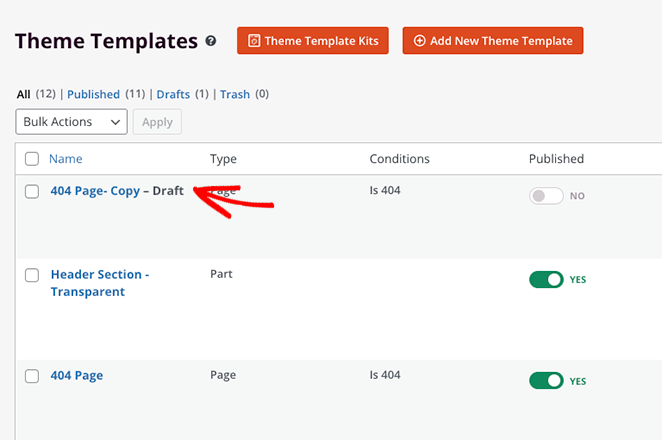
Duplicating Blocks & Sections
SeedProd uses blocks, rows, and sections in its drag-and-drop page builder to help build your layouts. They’re like building blocks, allowing you to add and remove custom content to create the perfect design for your website.
Moreover, you can duplicate any of these elements to reuse them on the same page. For example, you can copy a custom call-to-action button to save recreating it for different parts of your landing page.
To duplicate a block in SeedProd, hover over it until it has an orange outline, then click the Duplicate Block icon.
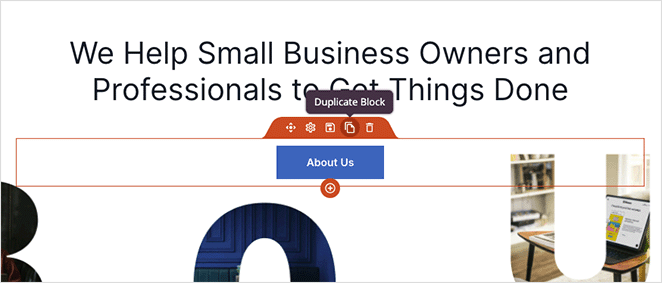
An exact copy of the block will appear underneath the original.
Similarly, you can duplicate Rows by hovering over one until it has a blue outline and clicking the Duplicate This Row Icon.
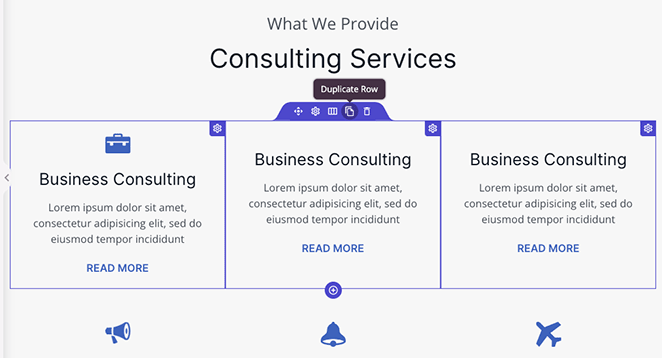
You can do the same for entire page sections by waiting for the purple outline and clicking the Duplicate Section icon.
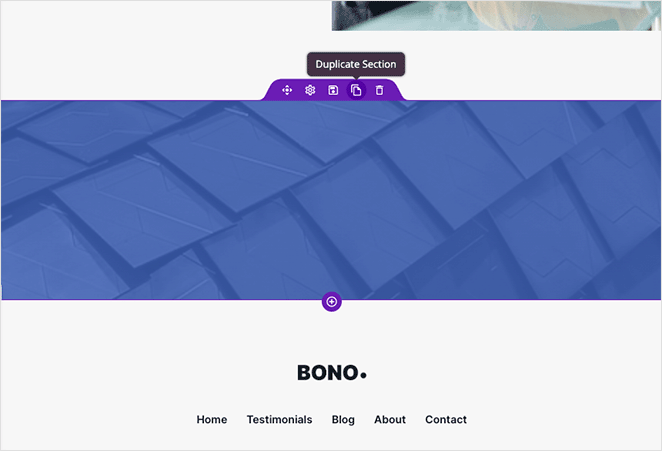
Copying Sections from One Page to Another
Now, imagine you’ve made an excellent section design that you feel would work on another page of your website. Typically, you’d need to re-create it from scratch on that new page, which can be time-consuming and tedious.
Step in SeedProd. Instead of wasting time, you can use its copy-and-paste feature to copy a section from one page and paste it onto another page.
You can do that by opening the Layout Navigation panel, finding the section you want to copy, and clicking the 3 dots to see more options. From there, you can click the Copy Section option to save that page section to your clipboard.
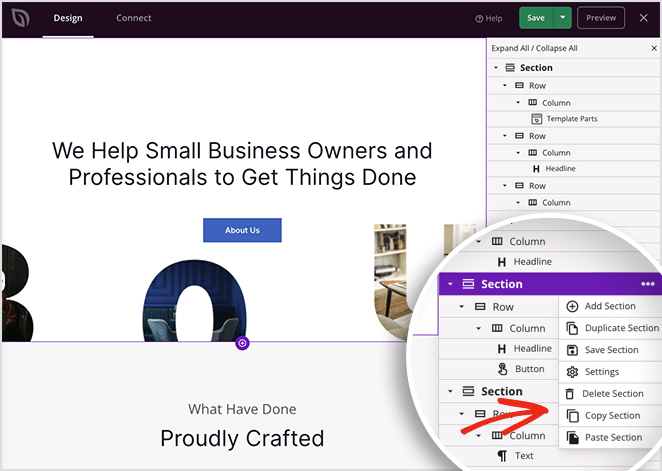
Now create a new page or edit an existing SeedProd page and repeat the steps above. Except this time, you’ll want to click the Paste Section option.
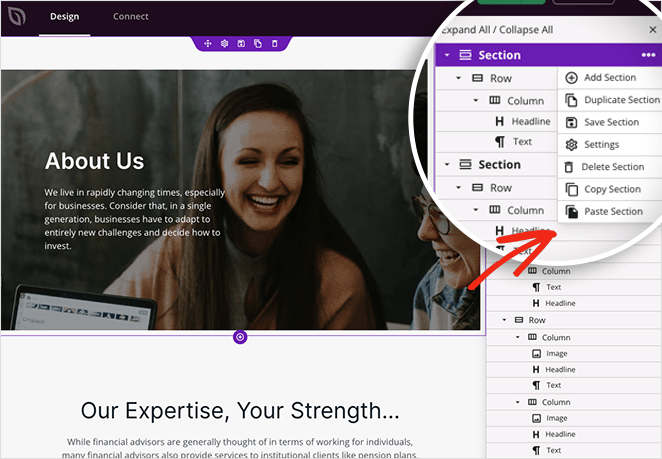
Your original section will now appear on your new page. It will copy all content, styles, and customizations from the original without building it from scratch all over again.
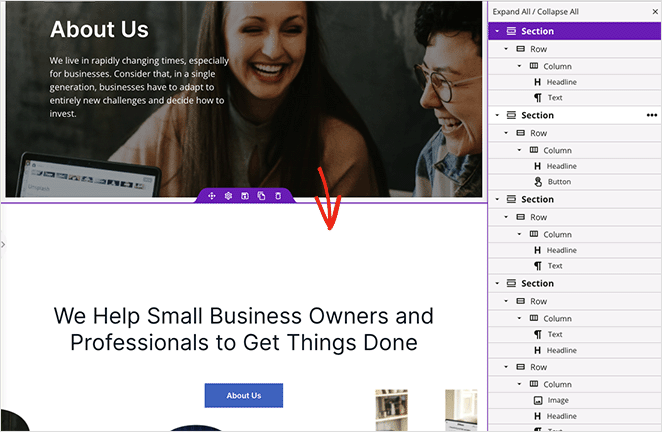
Copying Specific Sections from One WordPress Site to Another
What if we told you that you could copy SeedProd sections from one WordPress site to another? It’s true!
Using the same steps as before, you can clone sections and use them on other sites.
For example, you can take a homepage section you use on one project, copy it, and paste it on another website using SeedProd. That way, you can keep the same layout and customize the content and style to suit your client’s needs.
Want to copy more than a section to another site? In that case, you can use SeedProd’s Import/Export feature to save your page as a template and use it on multiple projects.
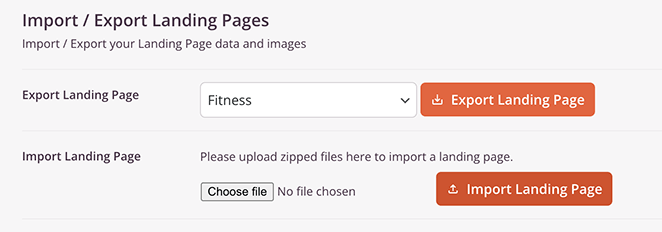
Here’s a handy guide on exporting templates to another WordPress site.
How to Duplicate a WordPress Page or Post Without a Plugin
If you’re a website owner who wants to avoid installing additional plugins, you may feel at a loss. How can you copy and paste from one WordPress page to another without a plugin?
The answer is to use the default WordPress block editor (Gutenberg). While this method won’t copy the metadata, categories, tags, taxonomies, or featured images, it’s easy to duplicate content across your WordPress site without a plugin.
To do this, go to Pages » All Pages from your WordPress dashboard and open your page in the WordPress editor. You’ll see three vertical dots in the top right corner that reveal more options.
Click on the dots and click on Copy all Blocks to save all your content to your clipboard.
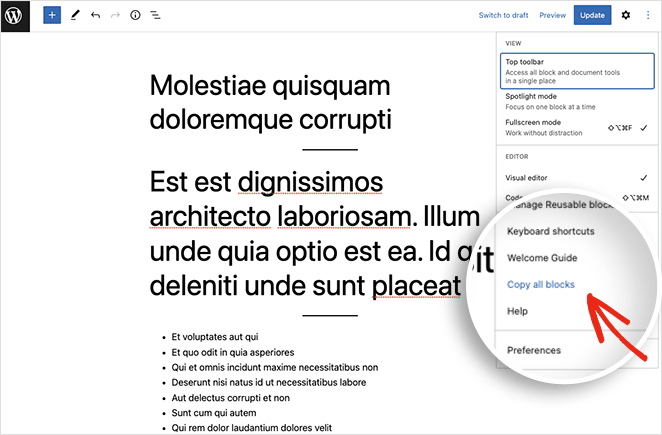
Now go back to Pages » All Pages, and click Add New to create a new page. From there, click inside the block editor and type CTRL+V (CMD+V for Mac) to paste the original page content into the new page.
After pasting the content, your duplicated page will be ready to publish.
You can repeat these steps to duplicate posts and custom post types. Simply copy all the content from the post as above, and paste it into a new post.
How to Copy WordPress Posts and Pages with Duplicate Post Plugin
The final method will show you how to duplicate a WordPress post or page with a simple WordPress plugin. For this, we’ll be using the Duplicate Post plugin from Yoast, so go ahead and download the plugin from WordPress.org and install and activate it on your WordPress site.
After activating the plugin, head to the Posts » All Posts page, and you’ll see 3 new links below each post title called Clone, New Draft, and Rewrite & Republish.
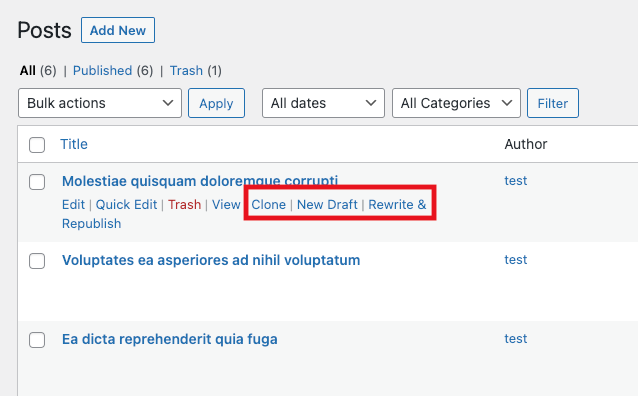
Clicking the “Clone” link will create a duplicate post but won’t open the post in the editor.
The “New Draft” link duplicates the post and opens it in the WordPress post editor, so you can work on it immediately.
Alternatively, the “Rewrite & Republish” link will create a duplicate that opens in the WordPress editor. After working on the duplicated version, you can merge the duplicate post back into the original with the new changes.
For example, you can use this option to rewrite and update an existing blog post while keeping the original intact for visitors to read while you work on it. You can also compare both versions before republishing the article.
Finally, you can bulk duplicate posts or pages by selecting all posts and choosing the Clone option from the Bulk Actions drop-down menu.
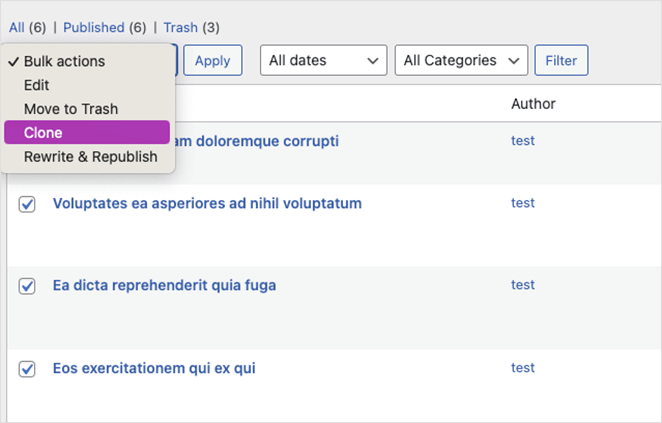
You’ll also find similar options to duplicate pages with this plugin.
Customizing the Duplicate Post Plugin Settings
While this plugin works without any configuration, you can customize it to enable support for user roles and custom post types and to choose exactly what the plugin should copy.
To see those options, head to Settings » Duplicate Post.
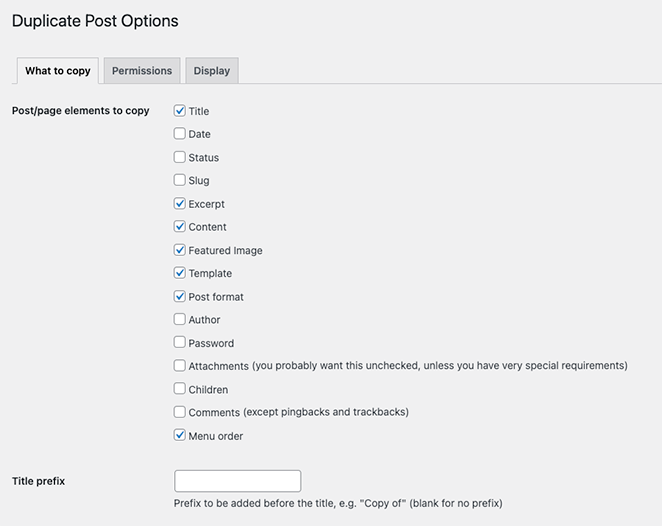
As you can see, you can allow the plugin to copy the following items:
- Title
- Date
- Status
- Slug
- Excerpt
- Content
- Featured Image
- Template
- Post Format
- Author
- Password
- Attachments
- Children
- Comments
- Menu Order
You can also enter a title prefix, suffix, and a list of custom fields that the plugin shouldn’t copy.
In the Permission tab, the plugin lets administrator and editor user roles create duplicate posts by default. These permissions are also enabled for post and page types.
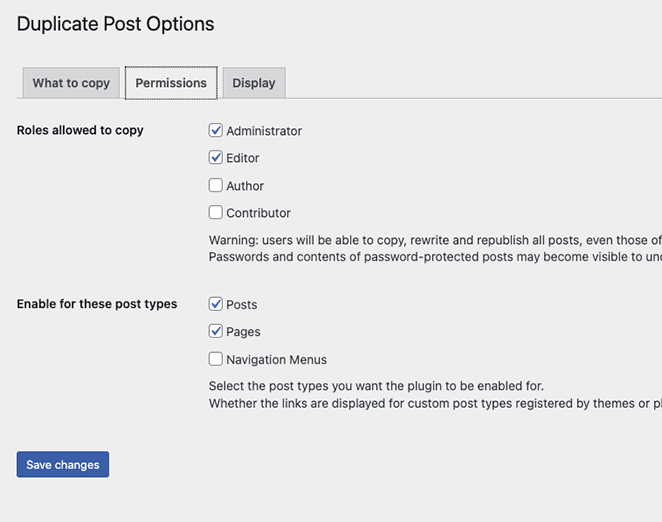
If you use custom post types on your site, they’ll appear on this page. You can then enable the duplicate post feature for those post types.
Finally, the Display tab lets you choose where to display clone post links. By default, they’ll appear on the post list, edit screen, and admin bar.
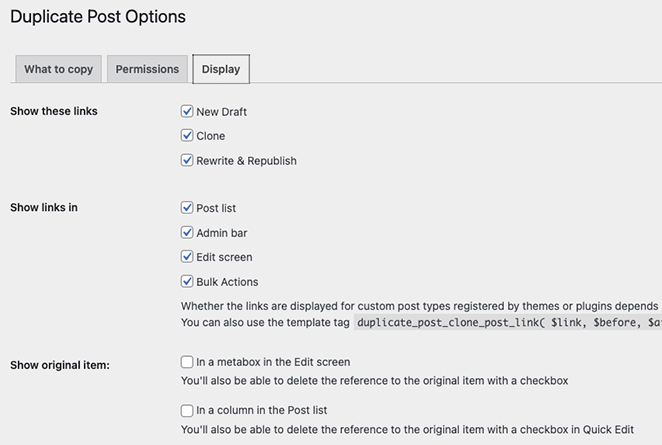
Remember to click the Save Changes button to store your settings.
There you have it!
We hope you enjoyed this tutorial and it helped you learn how to duplicate a page in WordPress. You should also know the steps for copying specific sections and styles across WordPress pages so you can reuse them without starting from scratch.
Before you leave, you might also like these guides on the best WordPress hosting solutions and the top eCommerce plugins for digital downloads.
Thanks for reading! We’d love to hear your thoughts, so please feel free to leave a comment with any questions and feedback.
You can also follow us on YouTube, X (formerly Twitter), and Facebook for more helpful content to grow your business.