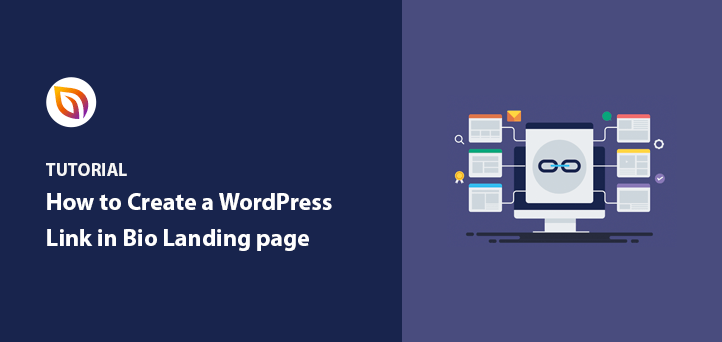Need an easy way to make a link in bio landing page?
Many influencers and social media personalities use custom link in bio pages to drive traffic to web pages on and other social media profiles. They’re a great way to combat the problem of only being able to add one link to your bio on sites like Instagram and TikTok.
But what many people don’t realize is you can build these pages easily in WordPress and drive lots of traffic to your business website.
That’s why we’ve put together this guide, where we’ll show you how to make a link page in WordPress.
In This Guide
What Is a Link in Bio Page?
A link in bio landing page is a custom web page that you can add to your Instagram and TikTok bios. It lets you share multiple links, promote your content, and grow your audience.
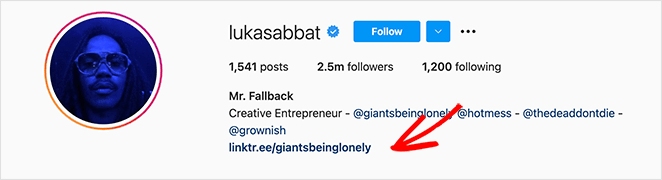
For example, influencer, Lukka Sabbat, uses an Instagram bio link landing page in his Instagram feed to promote his show on various platforms like:
- Amazon Prime Video
- Apple TV
- YouTube
- iTunes
- Vudu
- Google Play
- And more
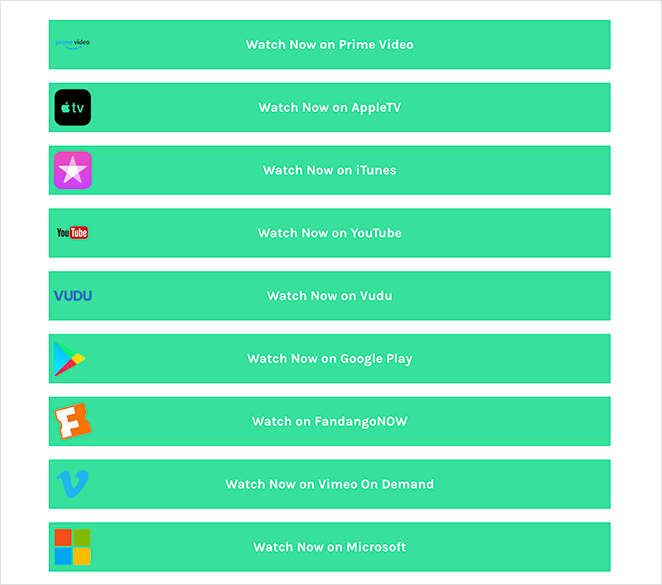
He could even use a page like this to link to Instagram stories, blog posts, and other Instagram posts with a clear call-to-action.
Without this type of page, he would only be able to show a single link to fans.
Why Create a Custom Link in Bio Landing Page in WordPress?
As we mentioned above, social media platforms like Instagram, Twitter, TikTok, and Facebook, only have space to add to a single link in your profile.
Yet, with a WordPress link in bio page, you can drive traffic from social media to specific pages on your WordPress site. Plus, you can add unlimited links to your page.
There are many link in bio tools available, like:
- LinkTree
- ContactInBio
- Bio.FM
But these tools often don’t offer easy integration with WordPress.
With a WordPress plugin, you can easily create custom bio link landing pages without using 3rd-party services. And the great thing about this is you can manage it all from your existing WordPress site.
A custom WordPress link in bio page offers tons of flexibility:
- You can create a unique design for your page.
- It’s easier to match your page to the rest of your website.
- You can add analytics to track your page’s performance.
- Avoid potential spam with 3rd party services.
More importantly, you can create a consistent experience for your social media fans that positions you as someone with authority.
Now that you know the benefits of making a custom link in bio page for your WordPress site, let’s look at how to do it.
How to Create a Link in Bio Landing Page with SeedProd
For this tutorial, we’ll use SeedProd to create a WordPress bio link page.

SeedProd is the best WordPress drag-and-drop page builder on the market. It lets you customize any WordPress page easily without writing any code.
With SeedProd, you can create any type of landing page, and with its visual editor, you can easily create, edit, and customize your page and see the changes in real-time.
You can also use SeedProd to make a custom link in bio page for social media.
For this guide, we’ll focus on making an Instagram bio link landing page so you can show multiple links to fans on your Instagram account. That said, you can easily use this tutorial to create a similar multi-link page for other social media networks.
With that in mind, let’s jump into the tutorial!
Video Tutorial
If you would prefer to read the written instructions, follow the steps below.
1. Install and Activate the SeedProd Plugin
The first step is to download, install, and activate the SeedProd plugin by clicking the link below.
For help with adding it to your WordPress site, see this tutorial on how to install a WordPress plugin.
Note: SeedProd offers a free version or free plan you can use to create a free WordPress landing page. But today, we’ll use the paid plan for the advanced features and templates.
After activating the plugin, head to SeedProd » Settings, where you can enter your SeedProd license key. You can find this information in your SeedProd account area in the Downloads section.

2. Create a New Landing Page
The next step is to visit SeedProd » Pages, where you can create a new landing page.

At the top of this page are several page modes you can activate with a single click, including:
- Coming soon
- Maintenance mode
- Login
- 404
Under that section is where you can see any landing page you create with the SeedProd plugin. You can make as many custom WordPress pages as you like.
Click the Add New Landing Page button to make a new page.

3. Choose a Landing Page Template
You can choose a landing page template to use as a starting point for your bio link page on the following screen.

For this guide, we’ll use the Personal Links template, which you can find by clicking the Lead Squeeze filter.
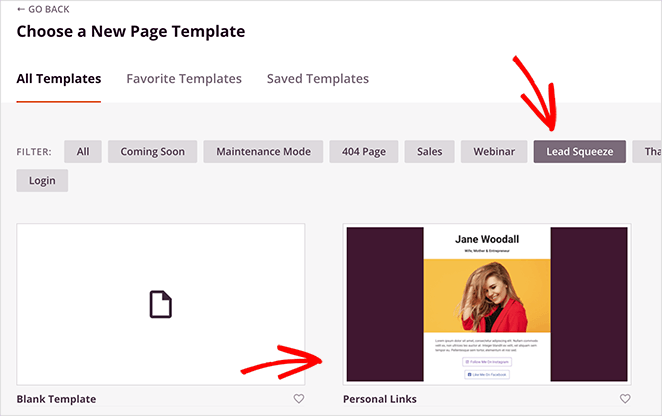
To choose this template, hover your mouse over the thumbnail and click the orange tick icon.
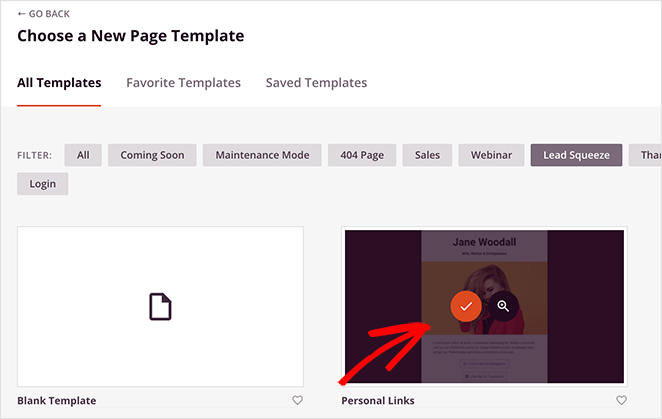
Next, you’ll see a popup where you can add a page name. The page name won’t appear on your landing page design, but it does set your page’s URL. So, choose a name that will make sense to your fans when you add the link to your Instagram bio.
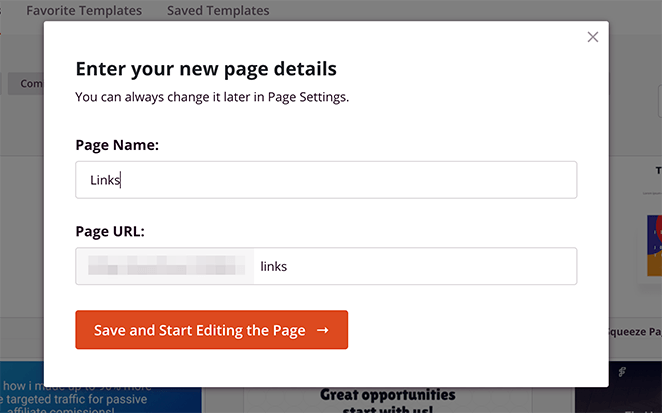
Now you can go ahead and click the Save and Start Editing the Page button.
4. Customize Your Landing Page Template
After launching your template, you’ll see SeedProd’s page builder screen. With the drag-and-drop interface, you can edit every part of your template.
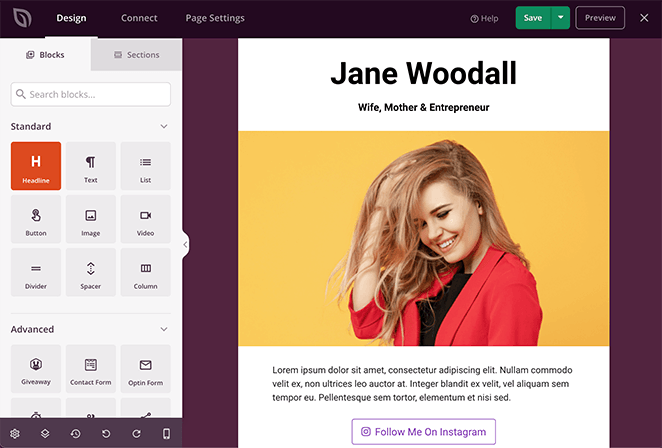
The left-hand sidebar offers a wide selection of blocks that you can drag and drop onto your page. And once a block is on your page, you can click it to show the content, templates, and advanced customization settings, again on the left.
Adding Your Logo
Since we’re making an Instagram bio link page, we’ll remove the main image and place-holder text.
To do that, hover over the image and click the trash can icon.
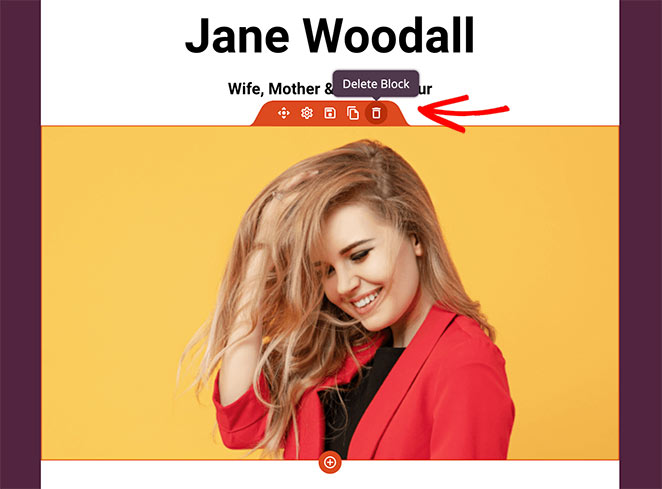
Then click, Yes Delete It on the following popup. You can then follow the same steps to delete the placeholder text.
Now you can replace the default page header with your business name, tagline, and logo. To add your logo, click the Image block in the left-hand panel and drag it to the top of your page.
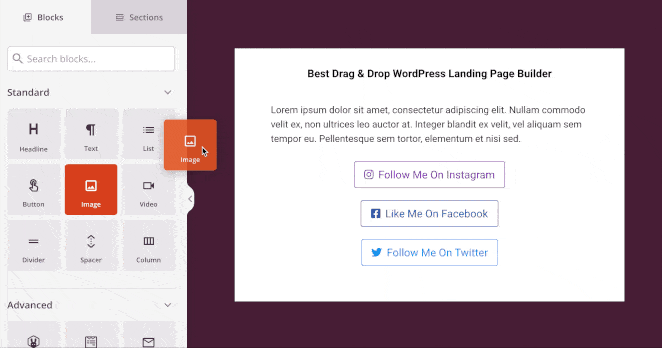
You can then click the block to see its settings on the left. Click the Use Your Own Image button to add your logo from your media library or upload it from your computer.
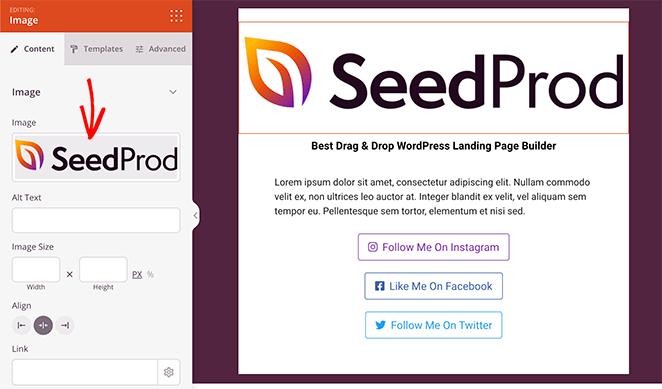
In the same panel, you can change the image size, alignment, and link to the image.
Clicking the Templates tab allows you to choose from several preset image styles.
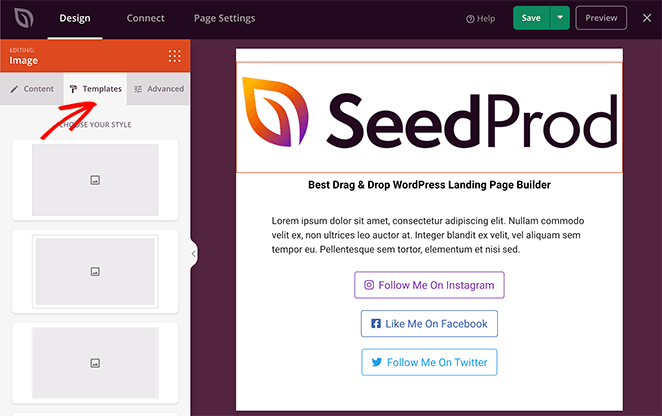
And in the Advanced tab, you can control the styles, padding, margins, and more.
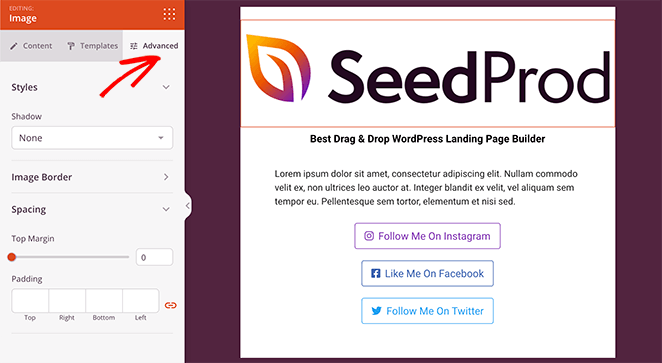
Adding Your Links
Now let’s look at how to add custom links to your page. To start, you can customize the existing links with your own content.
To do this, click any of the link buttons and edit the content on the left.
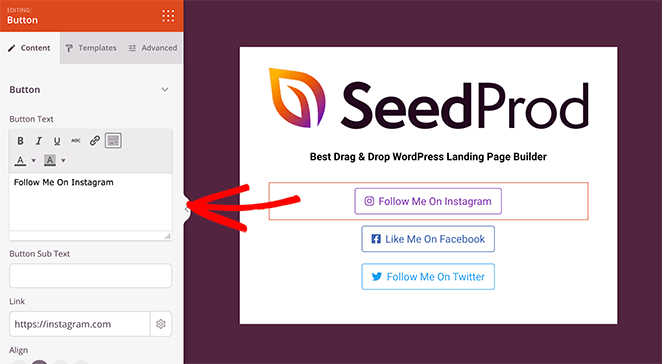
In the content panel, you can change the:
- Button text
- Subtext
- Button link,
- Alignment
- Size
- Icon
If you’d like to change the look of your button completely, click the Templates tab. In this area, there are several preset button styles you can choose from.
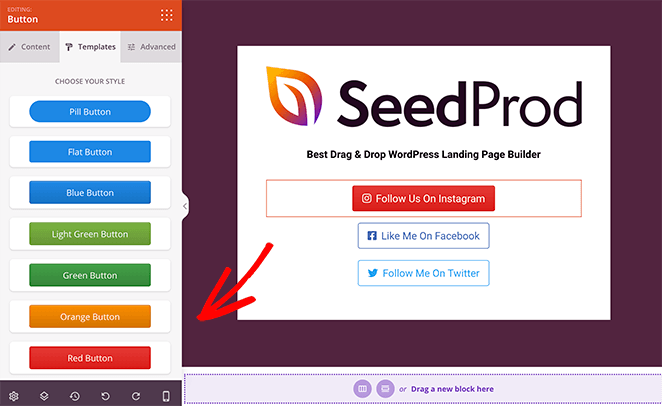
Click any style to add it instantly to your button link.
If you need a different style, click the Advanced tab, where you can select a custom color, button style, font, and more.
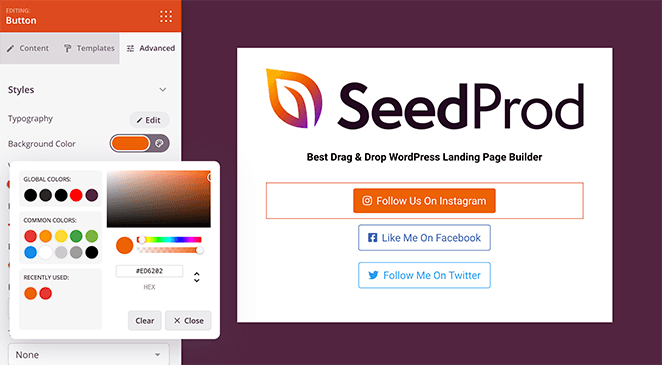
To add more links to your page, you can duplicate your customized link button. Just hover over a link and click the Duplicate Block icon.
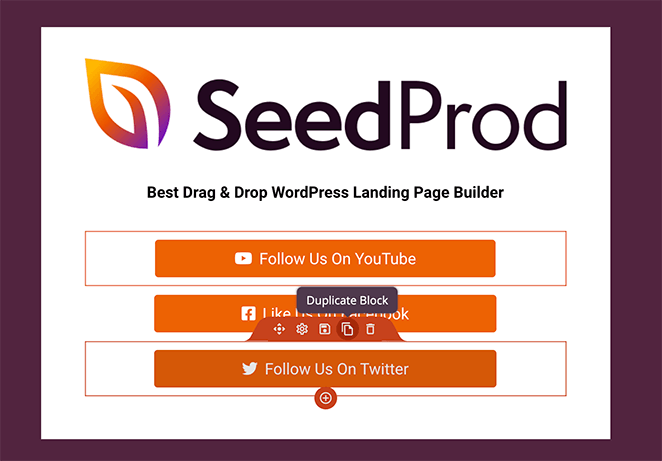
A copy of that block will then appear beneath the original block. Then it’s just a case of customizing the content as you did before.
If you’d like to add different icons to your button links, scroll down to the Icons section of your content settings, click the icon image, and pick a new one from the icons library.
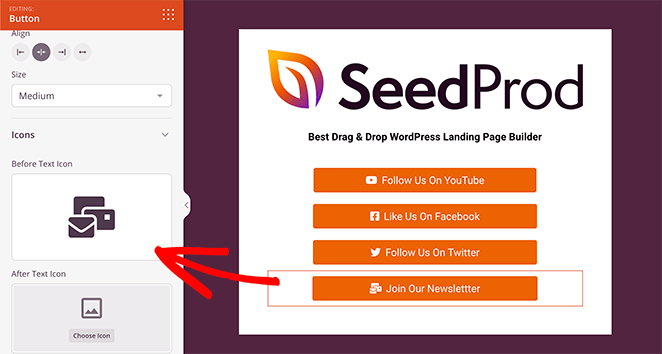
Changing your Background
The default background color of your link in bio template may not match your website or branding. The good news is, that you can change it easily in the global settings panel.
To find it, click the Gear icon in the bottom-left corner of your screen. This shows different options to customize your background, fonts, colors, and CSS and apply the changes to your page globally.
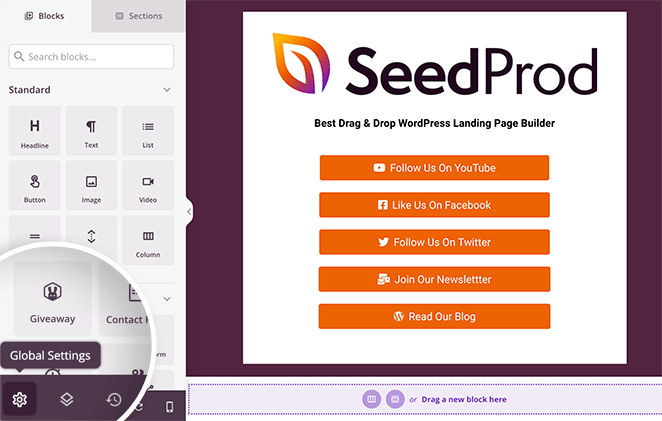
Note: Using this option won’t override any styles you’ve set in your Advanced block settings.
If you’d like to change your background color, click the Background heading. In this area, you can change the default background color or add a gradient background effect.
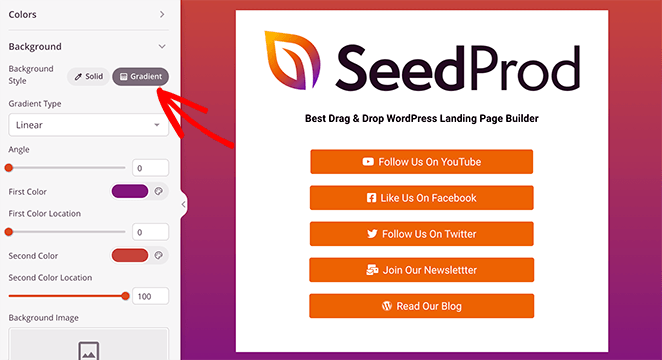
You can also use the same panel to add a custom background image, video, or slideshow.
When you’re happy with how your link in bio landing page looks, click the Save button in the top-right corner.
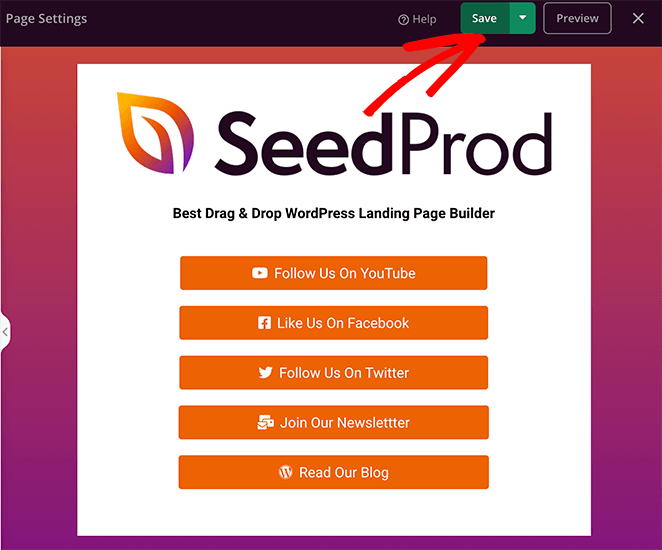
5. Publish Your Link in Bio Landing Page
Now that your page is ready, there’s one more thing to do before publishing. That is, to preview it on mobile. You should do this to ensure your design looks good for mobile users; otherwise, it can hurt their user experience.
To do this, click the Mobile Preview icon at the bottom of your screen.
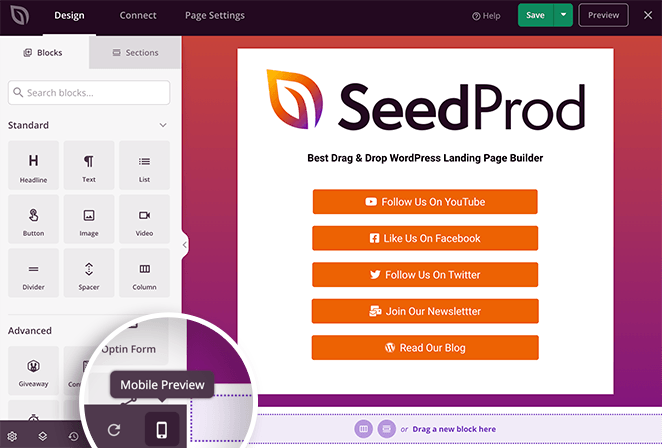
This shows a preview of how your page looks on mobile devices.
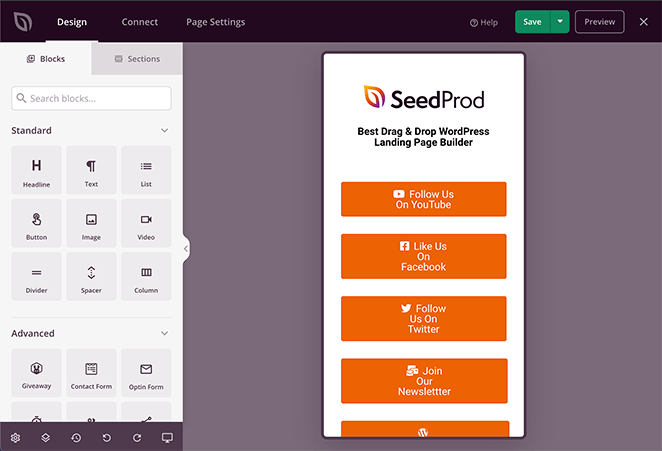
As you can see from the image above, our button links are too big on mobile, making them look out of place. To change that, all you need to do is click any block, as you would on the desktop view, and edit it until it looks how you want.
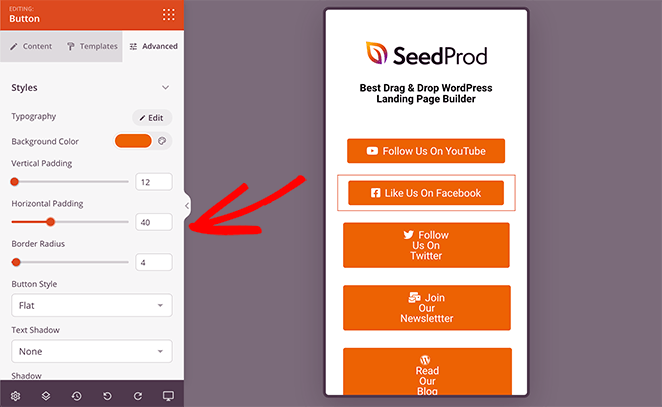
In our case, we wanted the button text all on a single line. So we simply changed the horizontal padding slider until it looked right.
Now, you’re ready to publish your Instagram bio link page in WordPress. To do that, click the down arrow next to the Save button and click Publish.
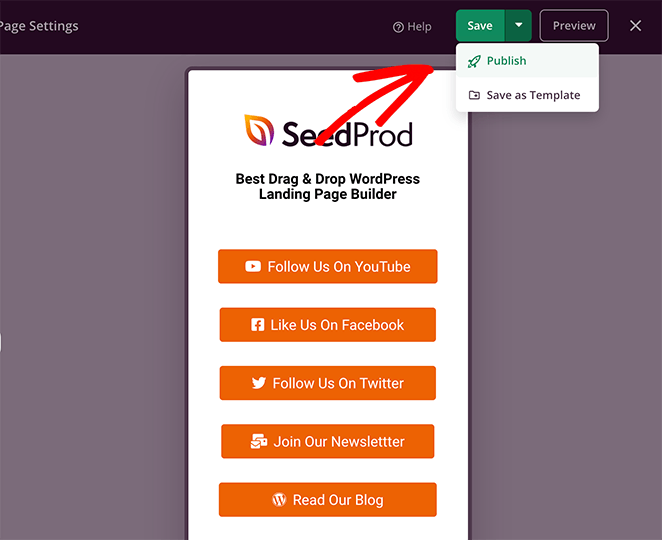
You can then click the popup button to see your live page.
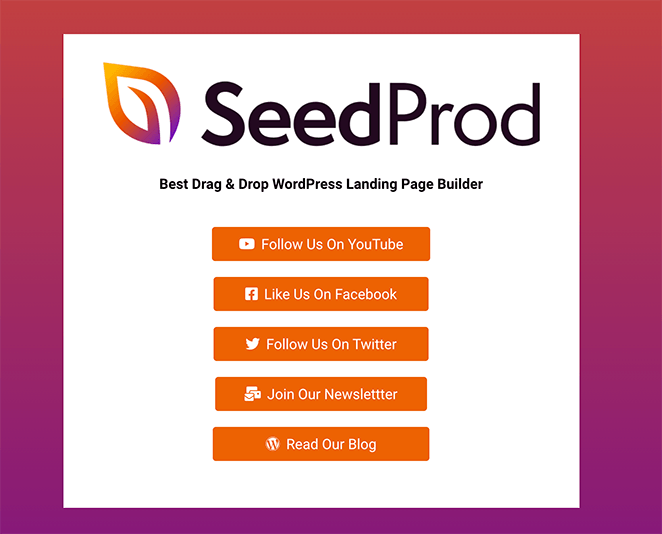
Your page is now live, and you can add the link to your Instagram bio and other social media profiles. Best of all, your custom page is fully responsive, so it’ll look good no matter what screen size your fans view it on.
Related: How to Add a Link to Your TikTok Bio
Bonus: How to Add Analytics to Your Link in Bio Page
Many link in bio tools, like LinkTree, also offer page analytics. Yet, in our opinion, the best way to track your website analytics is with Google Analytics.
The easiest way to add Google Analytics to your WordPress website is with MonsterInsights.

MonsterInsights is the best Google Analytics plugin for WordPress. It’s super easy to use and allows you to track your site’s performance right inside your WordPress dashboard.
As a result, you can see how your bio link page is performing with just a glance. Check out this step-by-step guide on how to add Google Analytics to WordPress.
After setting up MonsterInsights with your Google Analytics account, navigate to Insights » Addons. From there, find the Page Insights addon, then install and activate it.
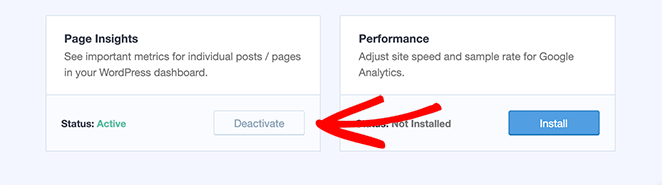
Now, go to Page » All Pages and find the link in bio page you made earlier.

Then, click the Insights icon that looks like a traffic graph.
This shows your page statistics, bounce rate, number of entrances, time on page, and more.
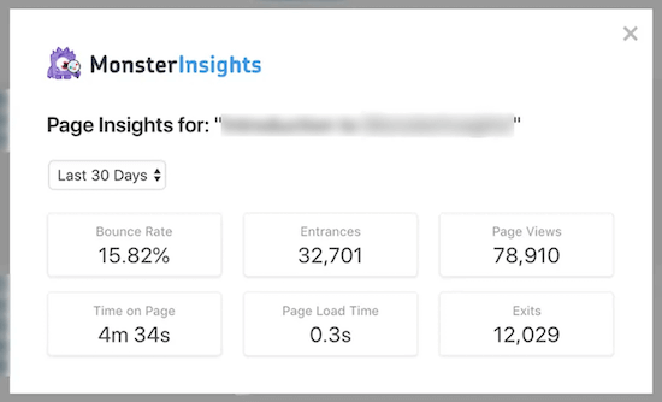
If you’ve only recently added the link to your social media profiles, it will take some time for this data to show up.
And there you have it!
We hope this article helped you learn how to create a link in bio landing page in WordPress.
Creating and customizing any WordPress page with SeedProd is super easy. It doesn’t require any code, you won’t need to hire a developer, and the result is a landing page focused on converting your traffic into leads and sales.
So, what are you waiting for?
You can also follow this step-by-step guide to create an Instagram landing page specifically designed for your Instagram advertisements.
Thanks for reading! We’d love to hear your thoughts, so please feel free to leave a comment with any questions and feedback.
You can also follow us on YouTube, X (formerly Twitter), and Facebook for more helpful content to grow your business.