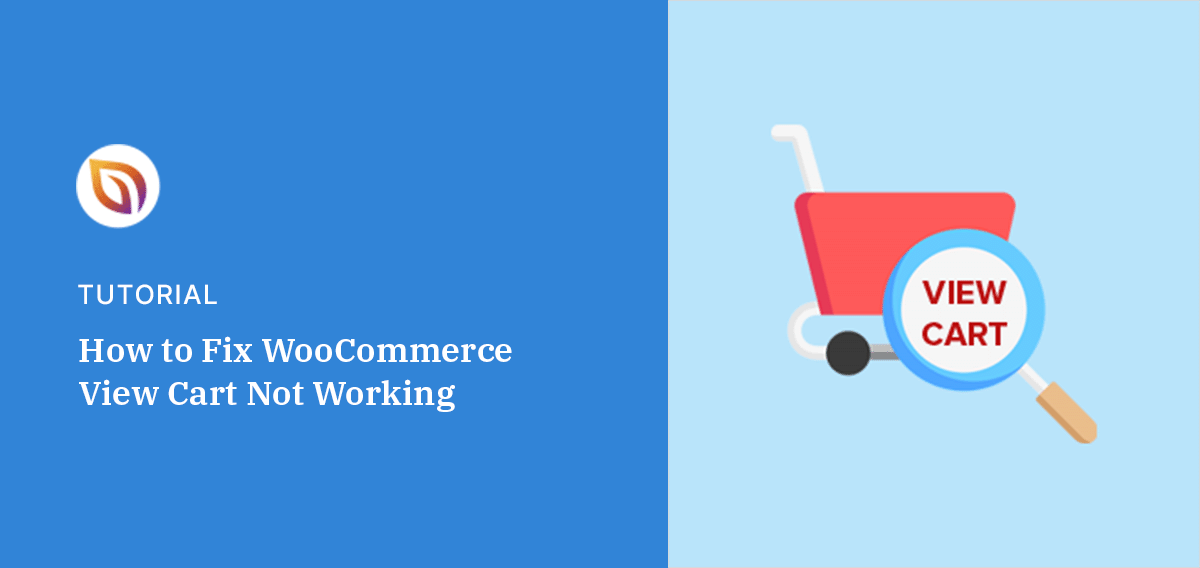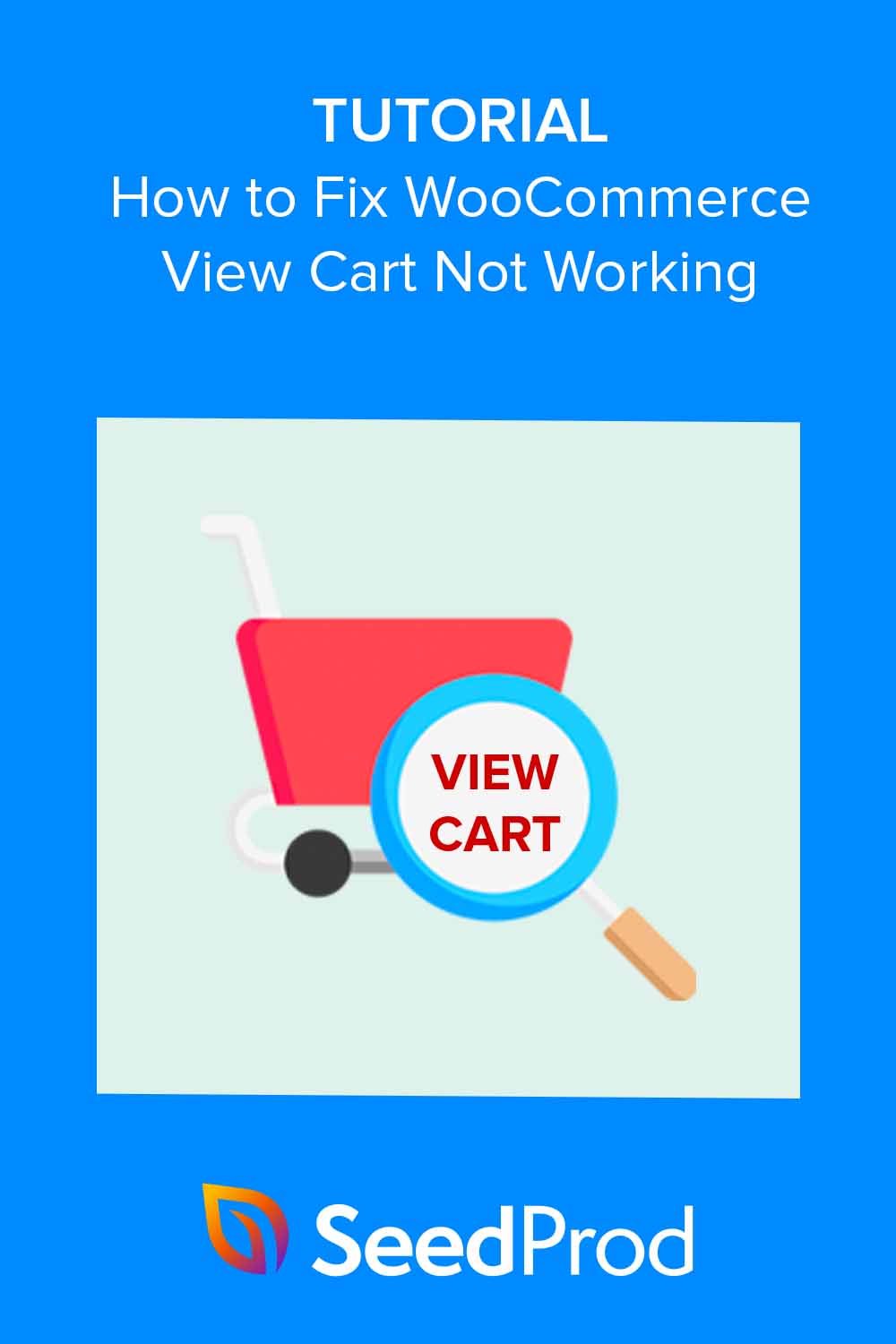The WooCommerce view cart not working error is a common issue that prevents users from viewing their shopping carts.
Since this issue can harm your site’s user experience and result in lost sales, it’s essential to understand why it occurs.
In this guide, we’ll explore the most common reasons for the WooCommerce view cart not working problem and explain step-by-step how to fix it.
In This Guide:
- 1. Confirm Items Are Added to the Cart
- 2. Check Products for Missing Details
- 3. Update WooCommerce to the Latest Version
- 4. Deactivate/Reactivate WordPress Plugins
- 5. Change Your WooCommerce Theme
- 6. Check Your WooCommerce Cart Page Settings
- 7. Reset Your Permalinks
- 8. Clear Caching Plugin Data
- 9. Check for Customization/Code Errors
- 10. Contact Your Host for Server Side Issues
- More Ways to Customize WooCommerce
How to Fix WooCommerce View Cart Not Working
Here are some of the most common fixes for the WooCommerce view cart not working issue on your WordPress website:
1. Confirm Items Are Added to the Cart
The first step in tackling the ‘view cart not working’ issue is checking if items are being added to the cart correctly. This seems simple, but the empty cart issue is often overlooked.
WooCommerce automatically creates a dedicated page for the shopping cart, which shows the items a customer selects. However, if it has a problem, the ‘view cart’ button may not work because it’s technically empty.
To check this, visit your WooCommerce site as a customer and add an item to the cart. Then click the ‘view cart’ button or link.
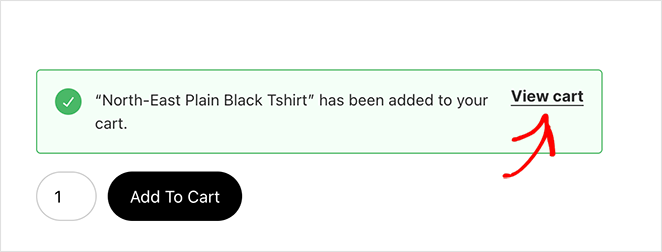
If the item is in the cart, there may be no problem at this stage.
2. Check Products for Missing Details
Sometimes, your view cart button might not work if there are missing details for some of your WooCommerce product pages. This could be a missing product category, price, or SKU (Stock Keeping Unit).
To check this, go to Products » All Products from your WordPress dashboard and click a product title to open the editor.
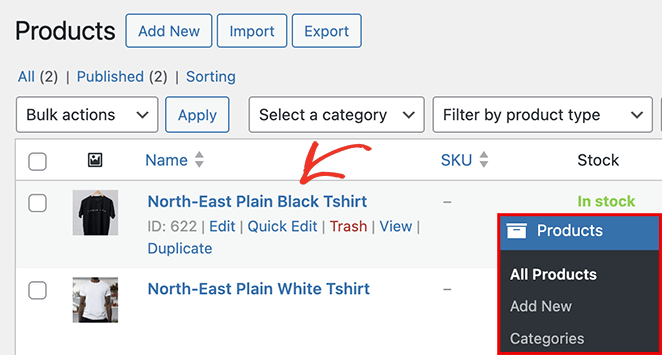
On this screen, check all necessary fields are filled in, including:
- Product name
- Product description
- Product category
- Product image
- Regular and sale price
- SKU
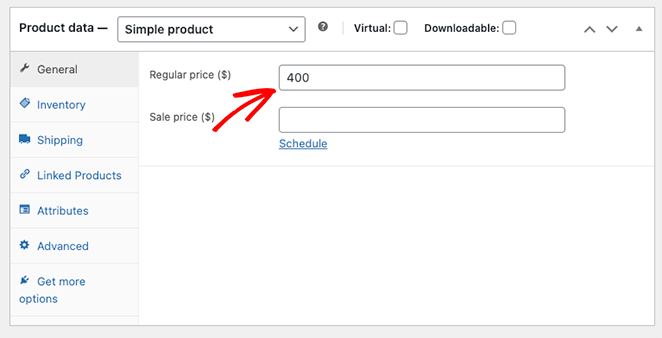
If you find any missing details, fill them in and click ‘Update’ at the top-right corner of your screen.
Once you’ve filled in the missing details across all your products, try again to see if the ‘view cart’ option works on your WooCommerce store.
3. Update WooCommerce to the Latest Version
One potential solution to the WooCommerce view cart not working issue involves ensuring your WooCommerce plugin is up-to-date. Outdated versions could be the source of your problems, so double-check yours.
Developers frequently release updates to fix bugs and create improvements. If you’re using an old version of WooCommerce, you might face an issue already resolved in newer versions.
To check if your WooCommerce plugin is up-to-date, click Plugins » Installed Plugins from your WordPress admin and look for the WooCommerce plugin.
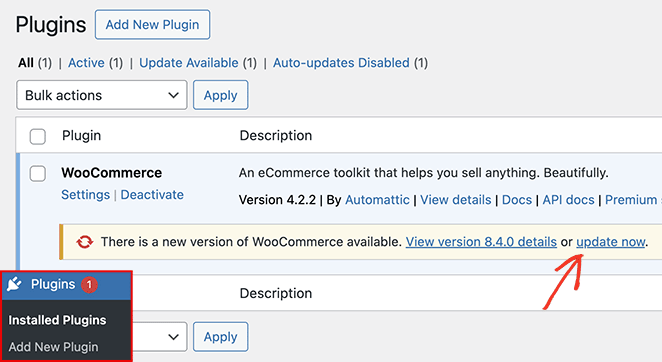
If an update is available, you should see a link labeled ‘Update Now.’ Click it to install the latest WooCommerce version.
4. Deactivate/Reactivate WordPress Plugins
WordPress Plugins on your site can sometimes cause compatibility issues with the WooCommerce plugin. To pinpoint plugin conflicts, do a simple test by deactivating your plugins one by one.
Navigate to Plugins » Installed Plugins and click the checkmark box for each plugin. Then, select the ‘Deactivate’ option under the ‘Bulk Actions’ dropdown and click Apply.
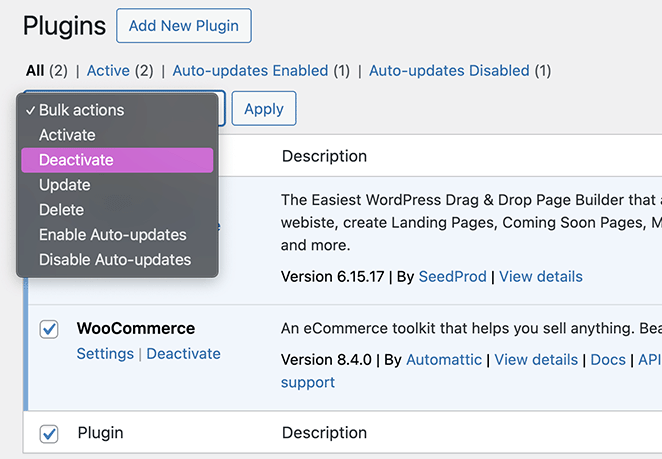
After deactivating your plugins, check if the ‘View Cart’ button works. If the button works, reactivate each plugin individually until you find the one causing the problem.
5. Change Your WooCommerce Theme
WooCommerce theme conflicts can also lead to the ‘view cart’ button not working. Not all WordPress themes and templates play nicely together, and WooCommerce is no exception.
To check if your theme is causing issues, witch to a default WordPress theme or Storefront, the official WooCommerce theme.
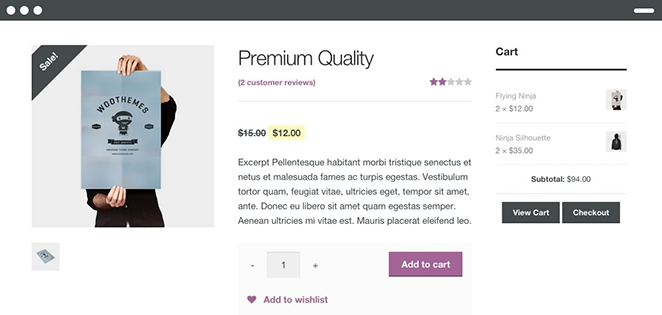
After changing themes, try viewing your WooCommerce cart again. If the issue is resolved, it’s clear that your theme was causing the conflict.
In this case, you may need to update your theme or contact the theme’s developer to inform them about the issue.
Another way to solve this is by creating your own WordPress theme.
At SeedProd, we offer WooCommerce support on all Elite plans, with ready-made WooCommerce themes you can customize with our drag-and-drop builder.
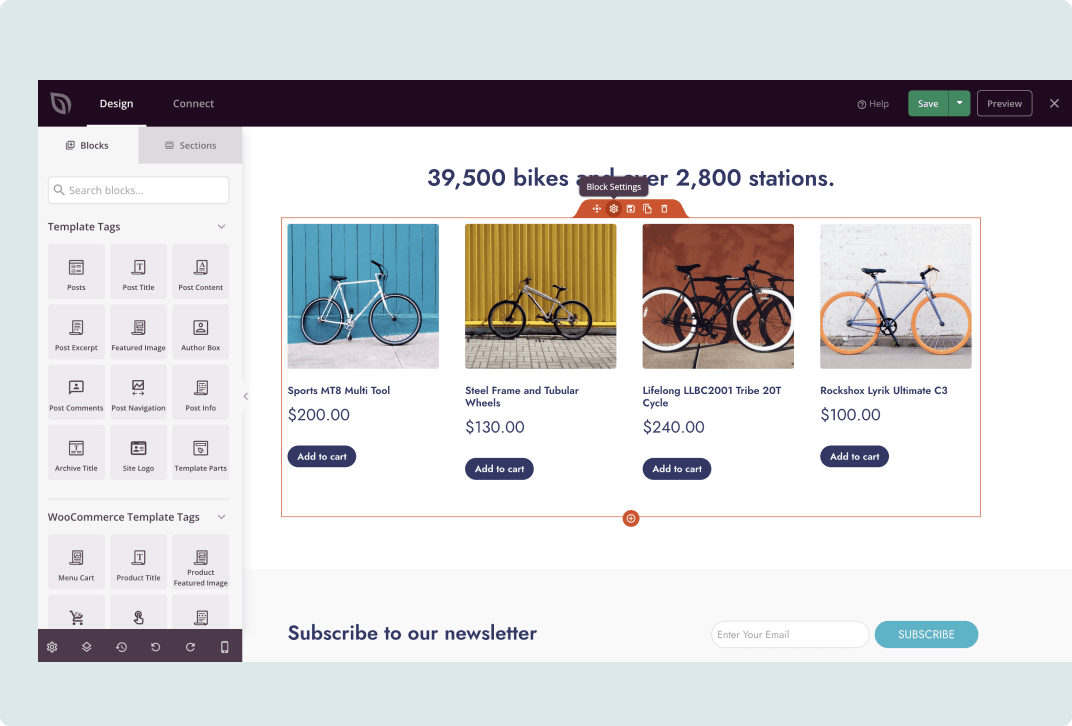
They include everything for eCommerce store owners, including a custom WooCommerce checkout page, shop page, WooCommerce add-to-cart buttons, and archive pages.
6. Check Your WooCommerce Cart Page Settings
Even a minor error in your cart page settings can cause issues with your online store. If your website lacks a dedicated cart page or your settings are misaligned, you’ll likely face problems with the ‘view cart’ button.
To check your cart page settings, go to WooCommerce » Settings from your WordPress admin menu and click the ‘Advanced’ tab.
Here, you’ll see various page settings, including ‘Cart Page.’ Click the dropdown menu to ensure your site’s cart page is selected.
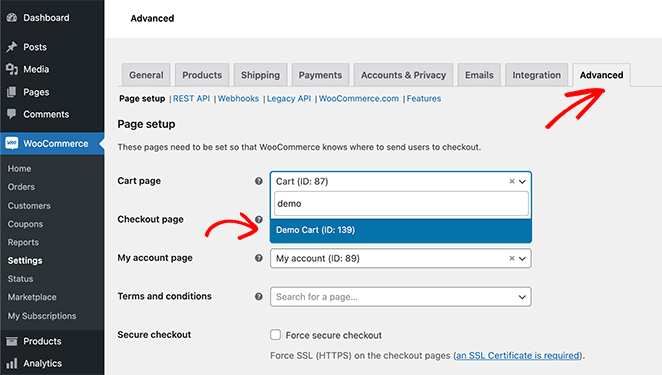
If you don’t have a dedicated cart page, you’ll need to create one.
To do this, go to Pages » Add New and name it ‘Cart.’ Alternatively, follow this guide to create a custom shopping cart page with SeedProd.
Next, return to the WooCommerce settings page and select your new page from the dropdown menu.
Finally, save the changes and check if the ‘view cart’ button works.
7. Reset Your Permalinks
Permalinks are crucial as they define the online address of your pages and posts. If the WooCommerce View Cart not working issue arises, it might be because your permalinks are incorrectly set.
To reset them, go to Settings » Permalinks from your WordPress dashboard. In the ‘Permalinks settings’ tab, scroll down and click on the ‘Plain’ option.
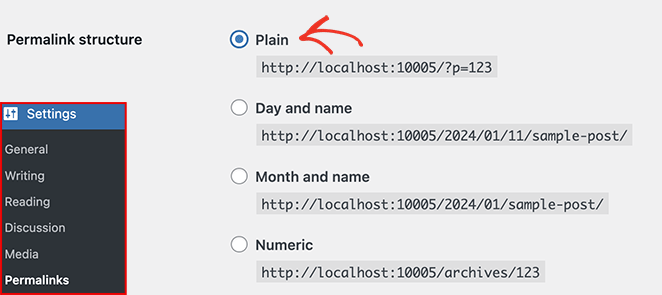
Now click the ‘Save Changes’ button at the bottom of the page.
Once saved, revert to your previous permalink settings by reselecting your initial options and hitting ‘Save Changes’ once more.
8. Clear Caching Plugin Data
Another cause behind the WooCommerce view cart not working could be your site’s caching.
Caching helps speed up your WordPress site by storing copies of your pages and serving them to your visitors. Sometimes, this can create inconsistencies between your website’s cached and live versions.
One solution to combat this is to clear your site’s cache.
From your Installed Plugins page in WordPress, find your caching plugin. Then, click the ‘clear cache’ option in the plugin settings.
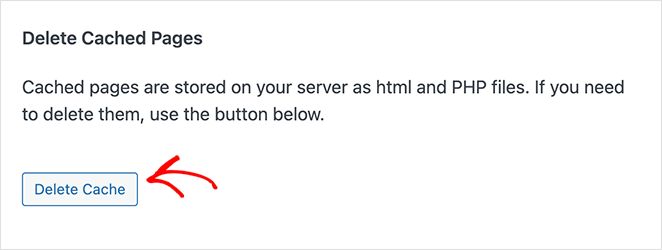
Depending on the plugin you’re using, the option’s name could also be ‘Delete cache’ or ‘Empty cache.’
Clearing your cache can immediately resolve the issue by offering users a clean, updated version of your site.
9. Check for Customization/Code Errors
Sometimes, the cause of your view cart button not working is down to custom code snippets and shortcodes. If you’ve modified your WooCommerce theme or added custom functions to your functions.php file, the alterations might conflict with your cart.
To address these issues, look for custom code snippets on your WordPress site. Then, back up your website and remove the snippets one by one.
After removing each snippet, check whether the view cart button works. If it is, you’ve found your culprit.
If you find a problem piece of code, consider hiring a professional developer to inspect and fix the issue. Correcting it yourself without the necessary expertise can do more harm than good.
Alternatively, you can add code to your site using a code snippets plugin like WPCode. It allows you to turn snippets on and off individually, making it easier to troubleshoot.
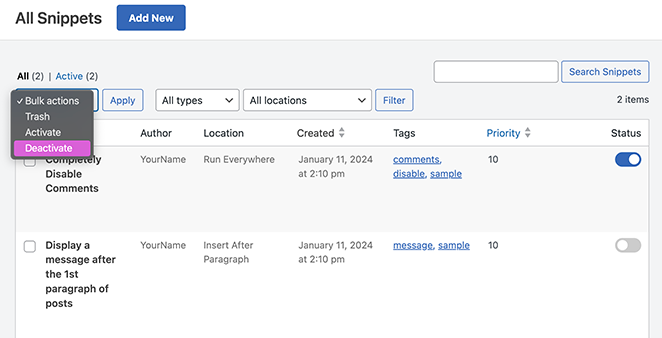
10. Contact Your Host for Server Side Issues
If you’ve tried the previous steps and the WooCommerce view cart not working issue persists, it may be server-side. In this case, it’s time to loop in your hosting provider.
Server bottlenecks or issues with your website hosting company can cause interruptions with WooCommerce and your webpage performance.
Contact your hosting service provider and tell them as much as possible about your issue. This helps them debug the problem and find the perfect solution.
Some specific things to mention include:
- The exact error message you see, if any.
- When the issue began.
- The troubleshooting steps you’ve already taken.
- If the problem is constant or intermittent.
Most web hosts have strong customer support who will work with you to resolve the issue.
However, if they can’t assist, consider moving to a different host offering better WooCommerce compatibility and support. Here are some of our top recommended WordPress hosting providers.
More Ways to Customize WooCommerce
Fixing the view cart not working error is just one of the many ways to tweak your store. For more WooCommerce customizations, please see the following guides:
- How to Customize the WooCommerce Additional Information Tab
- How to Add View Cart Button in WooCommerce
- How to Change Shop Page Title in WooCommerce
- How to Create a Stunning Product Image Gallery in WooCommerce
- How to Add Star Rating to WooCommerce Product Pages
- How to Display Related Products in WooCommerce
- How to Display Product Categories and Tags in WooCommerce
- How to Get and Display Product Descriptions in WooCommerce
- How to Display Featured Products in WooCommerce
- How to Hide Out of Stock Products in WooCommerce
FAQs About WooCommerce View Cart Not Working
Here are some common questions and their answers regarding the WooCommerce view cart not working issue.
Why is the continue to checkout button missing from my cart?
A missing continue to checkout button could be caused by missing payment gateways. Ensure at least one payment gateway is active and configured correctly in your WooCommerce settings.
Additionally, if shipping is required but not configured, the checkout button might be unavailable. Plus, the checkout button might be hidden if you have a minimum order amount set and the cart value is below that threshold.
Why am I getting a blank page when I try to view my cart?
If you see a blank page when viewing the cart, try refreshing the page or using a different web browser. Specific extensions can also interfere with websites, so try disabling them to see if that resolves the issue.
What should I do if I’ve tried everything, but my cart still isn’t working?
Seek help from the WooCommerce support forum or refer to the WooCommerce documentation if your view cart issue remains unresolved. They can provide more extensive troubleshooting and even fix potential bugs in your installation.
Next, How to Fix Shopping Cart Abandonment
Problems with the WooCommerce view cart not working can create issues with your redirects, Javascript, and payment gateways, among other things.
As a result, shoppers may abandon your online store completely. Check out our guide to learn how to fix shopping cart abandonment.
Thanks for reading! We’d love to hear your thoughts, so please feel free to leave a comment with any questions and feedback.
You can also follow us on YouTube, X (formerly Twitter), and Facebook for more helpful content to grow your business.