When I first started building websites, I made a big mistake. I tried updating my site while it was live, thinking nobody would notice. Boy, was I wrong! A potential client visited right in the middle of my updates and saw nothing but broken images and messy layouts. Talk about embarrassing!
Luckily, there’s a simple fix: WordPress maintenance mode. It’s like putting up a “Back in 15 minutes” sign for your website. Instead of visitors seeing your site while it’s being worked on, they’ll see a nice message letting them know you’re making improvements.
In this guide, I’ll show you exactly how to use maintenance mode on your WordPress site. I’ll walk you through it step by step, so you won’t have to learn the hard way like I did.
How to Put WordPress in Maintenance Mode:
When Should I Enable Maintenance Mode in WordPress?
You should turn on maintenance mode when you need to work on your site without visitors seeing the changes. This includes updating WordPress, changing your theme, fixing problems, or building a new site.
It’s also good for your SEO – Google will know your site is just temporarily under maintenance instead of seeing an unfinished version.
Why Use SeedProd for Maintenance Mode?

Setting up maintenance mode should be quick and easy. That’s why I recommend SeedProd. You don’t need to know any code – just pick a design, make a few changes, and you’re done.
Here’s why I think SeedProd is the best way to handle WordPress maintenance:
- It’s really easy to use. Just pick a template, add your text and images, and your maintenance page is ready.
- You can make it match your brand. Change the colors, add your logo, and use your own fonts to make it look professional.
- It’s more than just a “be right back” message. Add countdown timers to show when your site will be back, collect email addresses to keep visitors informed, and link to your social media.
- It keeps your search rankings safe. SeedProd handles all the technical SEO stuff, so your site won’t lose its Google rankings while it’s in maintenance mode.
- And if you ever get stuck, SeedProd has great support to help you out.
Steps to Put WordPress in Maintenance Mode
Follow this easy video tutorial to learn how to put your WordPress site in maintenance mode using SeedProd:
Or, if you prefer, you can follow the written instructions below.
1. Install and Activate SeedProd
First, click here to get started with SeedProd. Then, install and activate the plugin in your WordPress dashboard.
If you need help with this step, check out this guide on installing SeedProd.
2. Create a WordPress Maintenance Page & Choose a Template
After activating the plugin, go to SeedProd » Landing Pages and click the Set Up a Maintenance Mode Page option.

SeedProd offers many design options for your maintenance page. You can either build your page from scratch or use a ready-made landing page template.
After clicking the button to set up your page, you’ll see various templates.

Hover your mouse over any maintenance page design you prefer and click the checkmark icon to launch it in the visual frontend page builder.
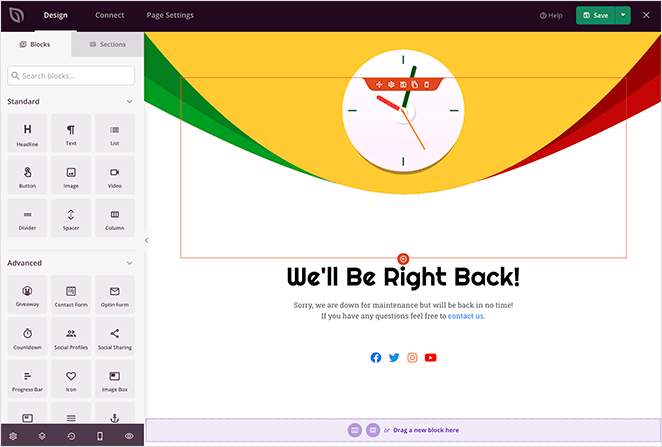
3. Customize Your Maintenance Mode Template
Now, you can customize the content of your maintenance page template to align it with your brand. For example, to change the maintenance mode message, click the message on the page and edit it using the inline editor.
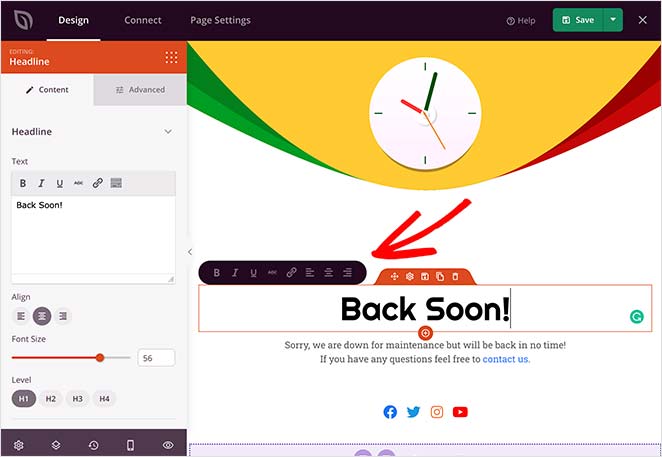
Here, you can enter a custom maintenance message explaining the downtime to your visitors. Clicking the Advanced tab in the left-hand panel will allow you to change the color, font, spacing, and text-shadow settings.
You can also change the content order by dragging any page element (called page blocks) from one place to another.
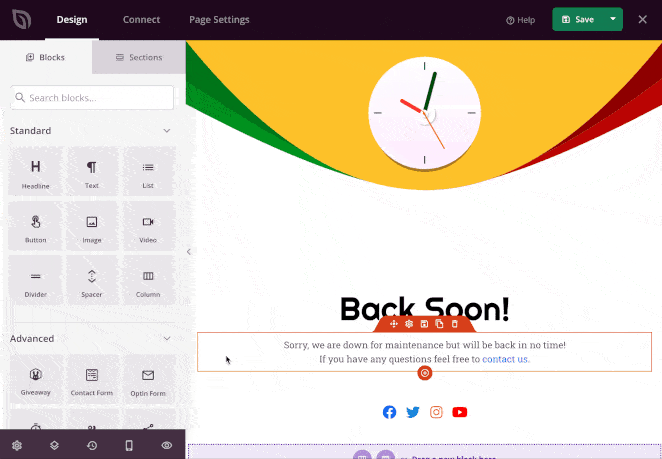
SeedProd also makes it easy to add extra elements to your page, including contact forms, signup forms, social buttons, and more. All you need is to choose the page block from the left-hand panel and drag it into position on your page.
For example, you can add a countdown timer that shows how long it is until maintenance is over. You’ll find that block in the Advanced Blocks section. Click the countdown timer icon and drag the blog onto your live page preview.
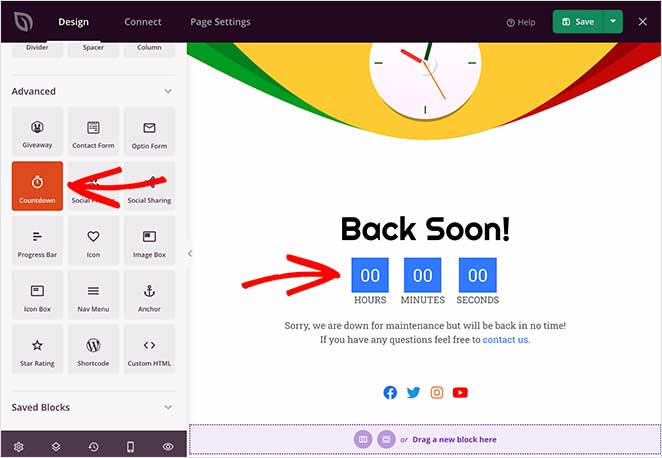
Now click the timer on your page to view the different customization settings.
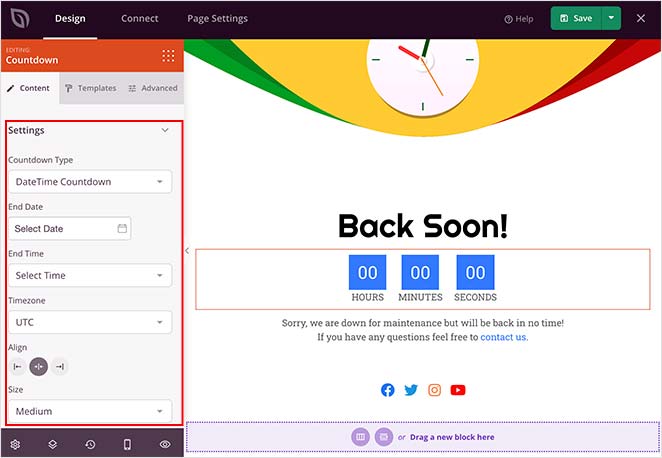
You can select the timer type, end date and time, and size, and even add a custom message and CSS.
The countdown timer block also comes with several pre-made block templates you can implement with a single click. Just select the Templates tab and pick one you like.
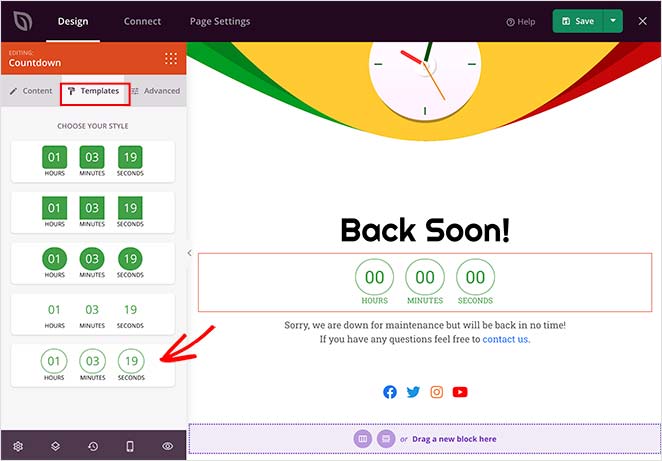
Repeat this process for all the elements you want to change on your maintenance page.
Almost all of the different page blocks come with templates, while the advanced blocks can help generate leads for your page, which include:
- Giveaways – Add a RafflePress online contest to your page to attract leads while you’re under maintenance.
- Contact Form – Connect a WPForms contact form to your maintenance page so users can get in touch.
- Optin Form – Allow users to sign up for your newsletter. It also includes a checkbox to keep your form GDPR compliant.
- Social Profiles – Get more social media followers with prominent social buttons and social media icons.
- Star Rating – Increase trust by showing customer reviews and positive ratings.
Besides offering tons of page blocks, SeedProd has various pre-made sections you can add to your page with a few clicks. Just click the Sections tab in the left-hand panel and find the section you need.
To add a FAQ section, click the FAQ heading and choose one of the layouts available by clicking the Plus icon.
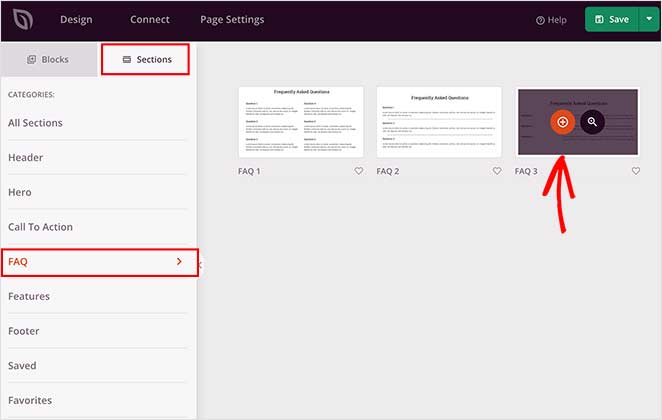
SeedProd will automatically add the section to the bottom of your maintenance mode landing page. Then, all you need to do is customize it with your content.
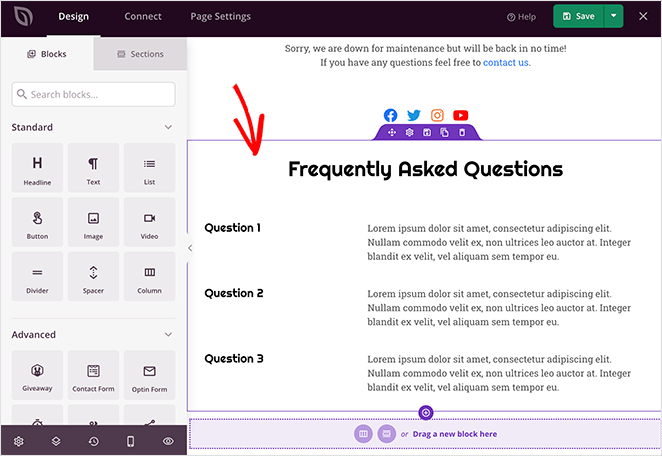
When you’re happy with your maintenance page design, click the Save button in the top-right corner of the screen.
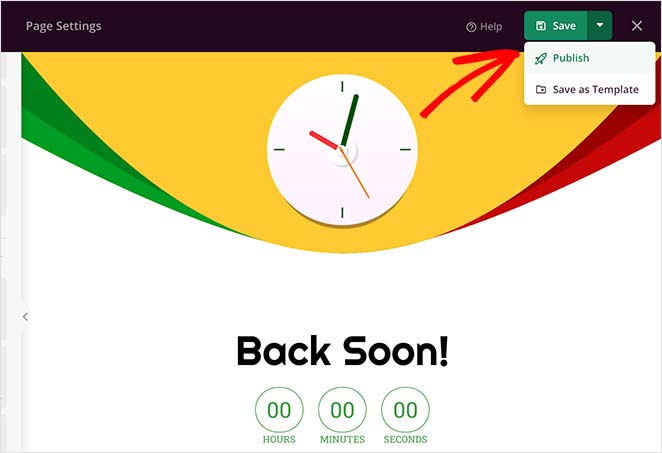
4. Enable WordPress Maintenance Mode
The final step is to turn on maintenance mode for your WordPress website. Go to SeedProd » Pages from your WordPress admin area and find the maintenance mode section.
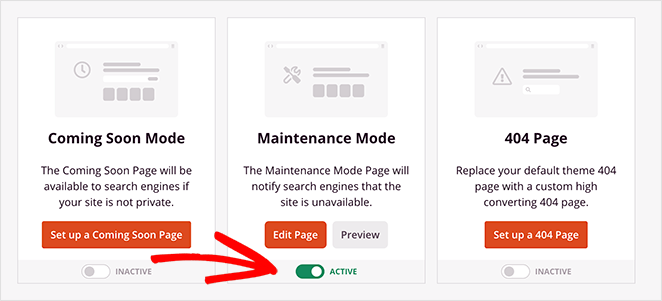
Then click the Inactive toggle to activate the WordPress site in maintenance mode.
Logged-in users will usually be able to access the backend, just like you did before. But your visitors will see the maintenance page you just created with SeedProd. Even better, your page won’t be affected if you update WordPress.
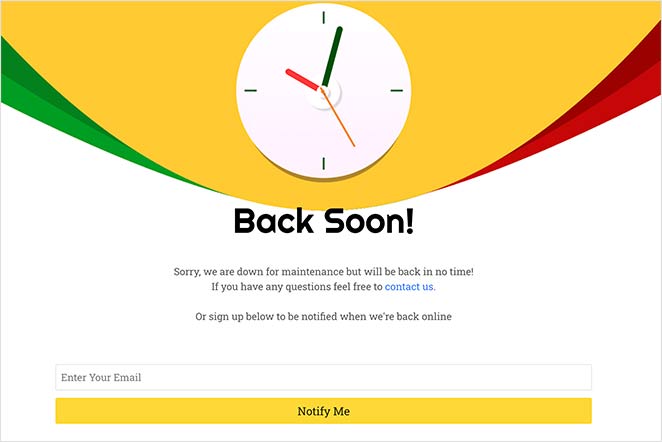
5. Control Website Access for Logged in Users
By default, your maintenance mode page is only visible to visitors who aren’t logged in. Your existing users, such as members, customers, or clients, can still access their accounts without interruption.
However, you can give specific users access during maintenance. Simply edit your maintenance page, then click the Page Settings tab at the top.
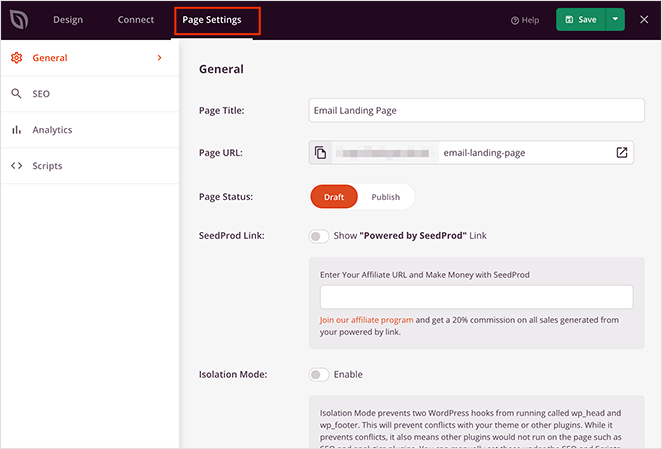
SeedProd provides options for maintaining access to your site during maintenance mode. Enabling ‘Exclude Default’ allows visitors to access standard login and account-related pages (login, admin, dashboard, account), preventing lockouts.
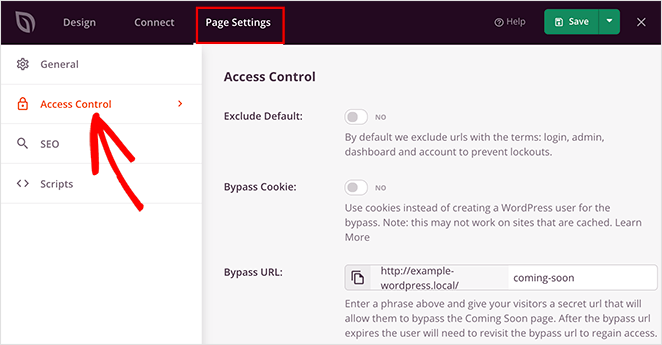
The ‘Bypass Cookie’ toggle allows access to users with specific browser cookies, although caching plugins may affect this.
For direct control over access, you can select specific user roles. To do so, click ‘Add Role’ and choose from the available options.
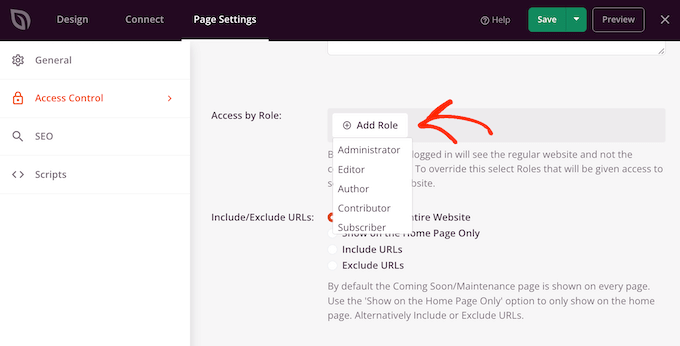
When you’re happy with your settings, click Save.
6. Exclude Pages from Maintenance Mode
SeedProd also offers control over maintenance mode access by allowing you to specify which pages are included or excluded. This is useful if, for instance, you have a custom login page or want to keep your contact form accessible for support inquiries.
To manage this, go to SeedProd’s ‘Include/Exclude URLs’ settings. Select either ‘Include URLs’ or ‘Exclude URLs’ and enter the desired page links.
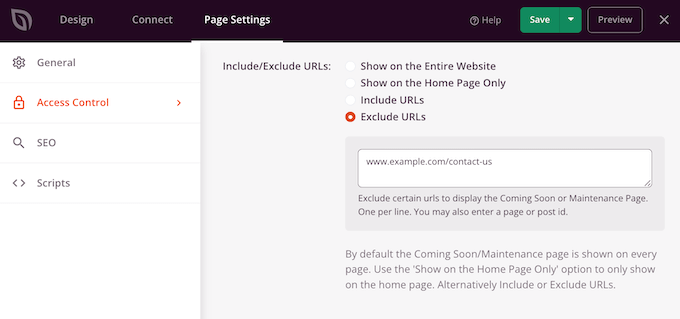
When you’re happy with how the maintenance page is set up, click the ‘Save’ button to save your updated access control settings.
Bonus: How to Turn off WordPress Maintenance Mode
When you have finished updating and maintaining your website, you can disable maintenance mode so the public can reaccess your website.
You can turn off your maintenance mode by heading to your WordPress admin area and accessing the SeedProd dashboard.
Then, it’s as simple as clicking the toggle from the Active to Inactive position.
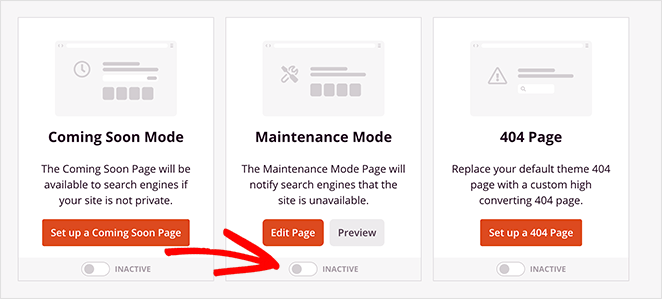
Maintenance is now disabled and deactivated, and anyone can access your website.
WordPress Maintenance Mode FAQs
I receive many questions from our readers on this topic. Below, I’ve answered some of the most common questions about putting WordPress in maintenance mode.
.maintenance file, and delete it. This file, left over after an update, often causes maintenance mode to persist. Removing it should restore your site..maintenance file in your site’s root directory. Add this PHP snippet inside the file:<?php $upgrading = time(); ?>
This activates maintenance mode manually. For full instructions, refer to an online guide if needed.
Next, More WordPress Maintenance Mode Tips
I hope this article helped you learn how to put WordPress in maintenance mode. Now, all that’s left is to create a powerful maintenance page that secures more leads and grows your business.
You might also find the following related guides helpful:
- WordPress Stuck in Maintenance Mode? Here’s How to Fix It FAST
- Coming Soon vs Maintenance Mode: Learn The Difference
- How to Create a Modern WordPress Under Construction Page
- How to Put WooCommerce in Maintenance Mode (4 Easy Steps)
Thanks for reading! We’d love to hear your thoughts, so please feel free to leave a comment with any questions and feedback.
You can also follow us on YouTube, X (formerly Twitter), and Facebook for more helpful content to grow your business.

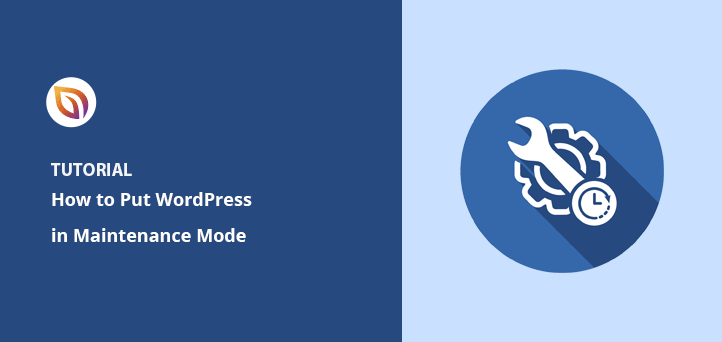


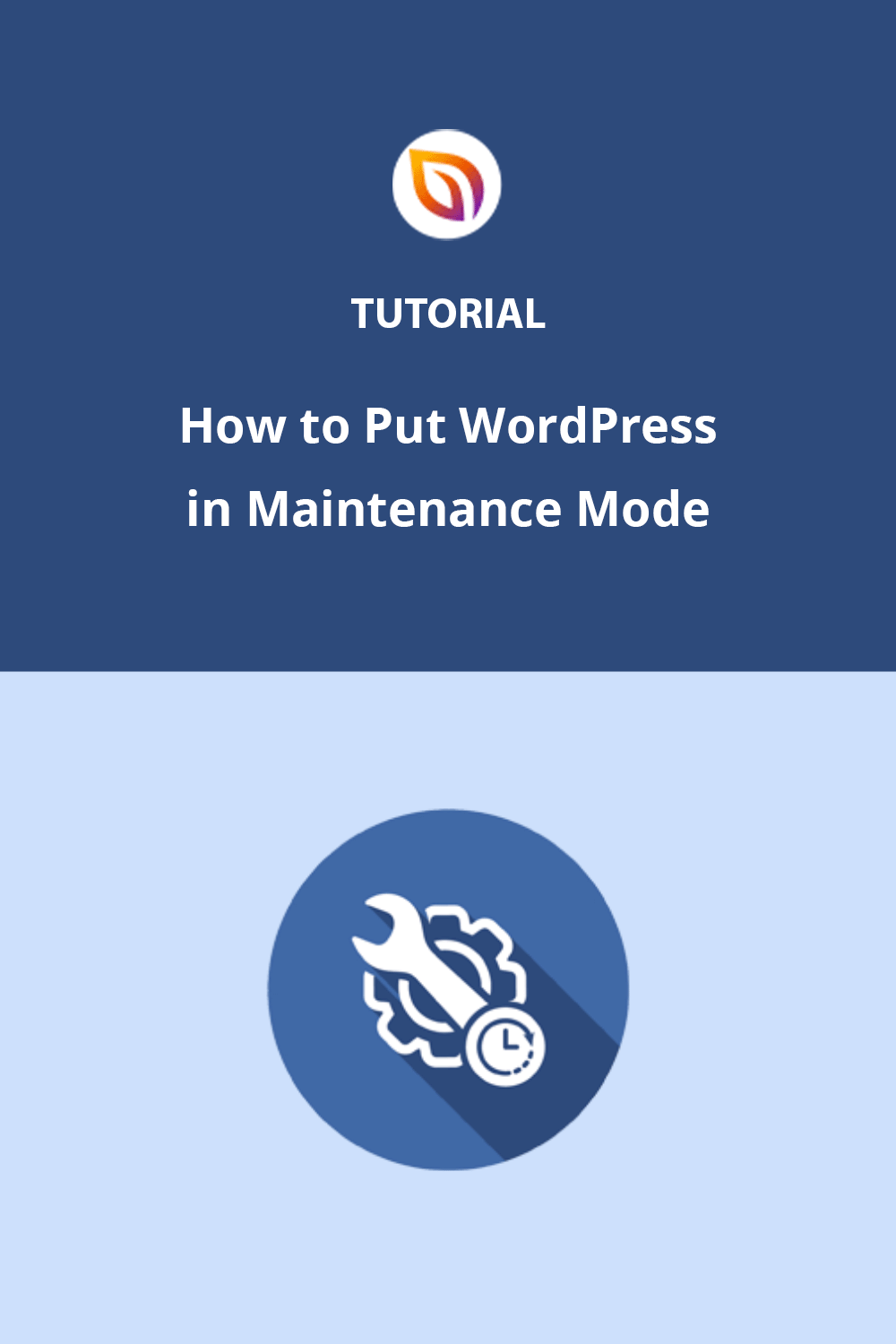


the most importen thing is: it must simply work! and dont waste time of users which such a simply thing like a maintenance site. Its not possible to change the big background picture. the preview links doesn`t work. very very sad. bon voyage :)
Hi Marcel, we’re sorry to hear that you’re having trouble with your maintenance page. We can assure you that changing your background image and previewing your design is possible with SeedProd. However, with the manual code method, that won’t be possible. Please check out our maintenance mode documentation, or if you need more help, do feel free to submit a support ticket.
Hello! I have followed the instructions (I think! LOL) and my wordpress dashboard has the orange “maintenance mode active” info at the top, BUT anyone who checks my website, says they don’t see the nice Maint Mode page…. they only see the construction debris on my website ;) Not sure what to check next? Thank you!
Hi Debbie, when I clicked on the link you shared, I could see your coming soon page, which indicates that it’s working. If you need any more help, please contact our support team here https://www.seedprod.com/contact/
Hi there, Loving your product, however I’m on the free version, and can only see the maintenance page on mobile view… I do not wish for others to view the website in desktop as I haven’t even launched it yet! Anyway this can be taken down and/or also replaced with a maintenance page? Thanks!
Hi Truly Camies, thank you for your question. If you reach out to our support team here we can answer this for you in more detail.