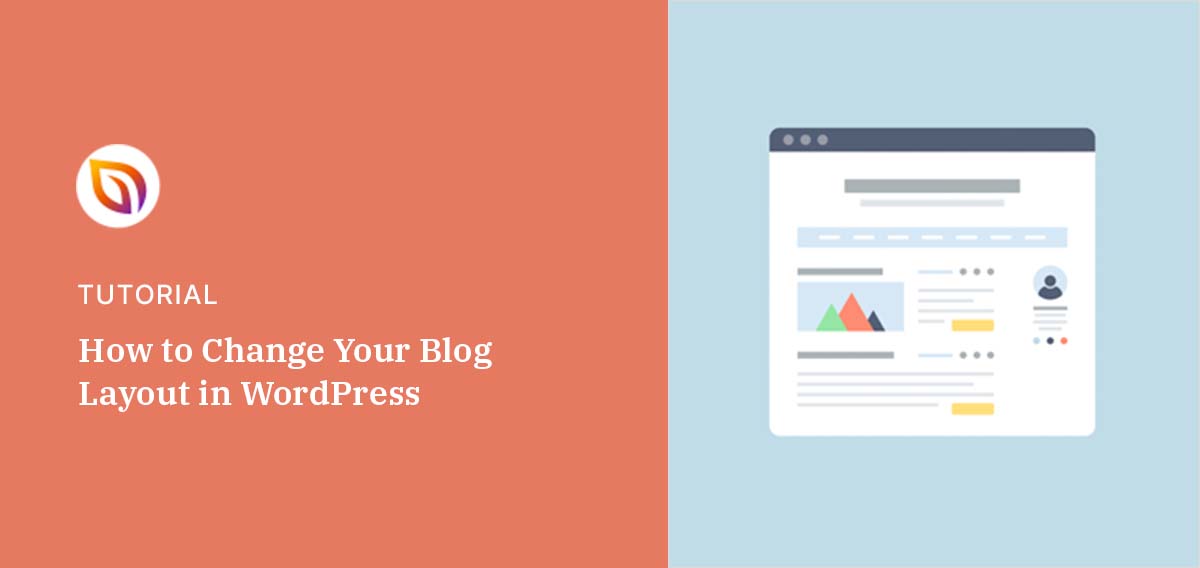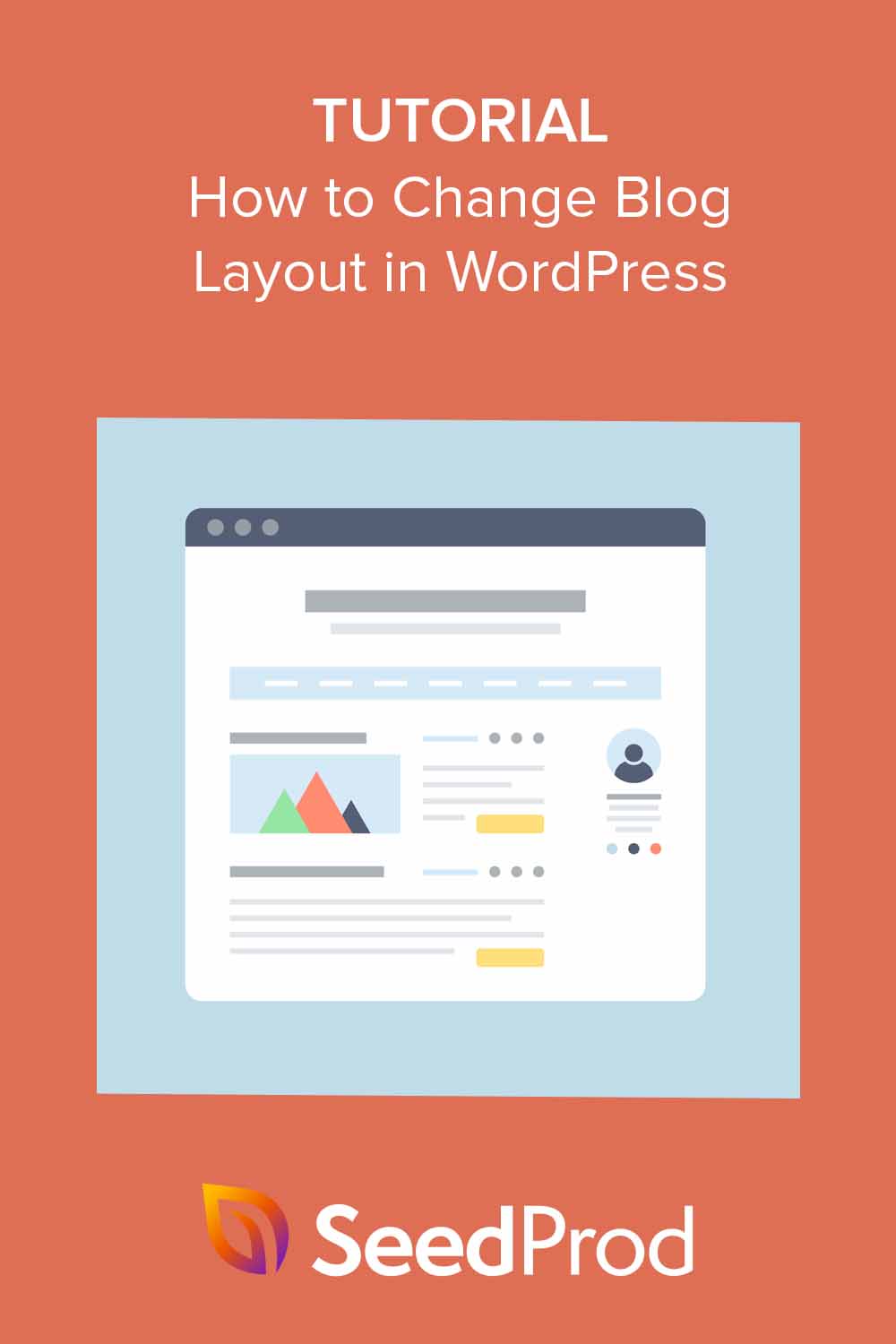Want to know how to change blog layout in WordPress?
Your blog design plays a key role in improving user experience and your site’s look and feel. A great layout makes your visitors feel at home, encouraging them to stay and look around.
In this guide, we’ll show you how to change your blog layout in WordPress with the help of its many themes and plugins. We’ll also share our own tips for perfecting your blog design.
In This Guide:
What Are Blog Layouts & Why Do They Matter?
Blog layouts are like the floor plan of your site, deciding where each piece of content lives. This is important because a well-planned site helps users find what they need. It also looks good, which makes people want to stay on your site for longer.
There are many types of blog layouts you can choose from. Some of the most popular options are:
- Grid layout: This layout displays your posts in a grid format.
- List layout: With this layout, your blog posts are displayed one after the other in a single line.
- Single-column layout: This page layout showcases your blog posts in a single, wide column.
Choosing the right layout depends on the feel you want your blog to have. For example, news blogs covering several topics may find the grid layout best for maximizing space.
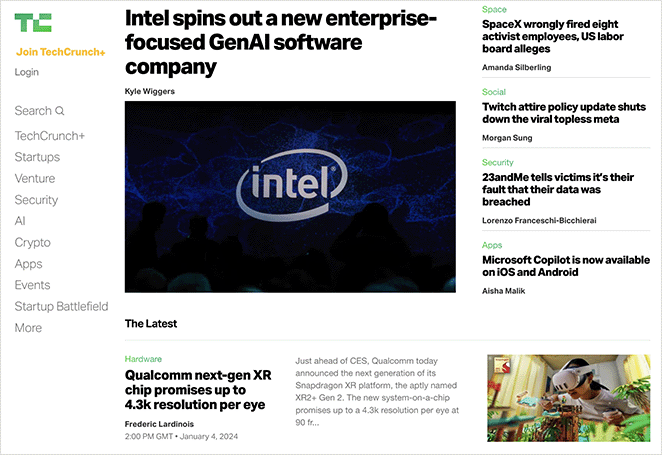
Alternatively, traditional bloggers may prefer the list layout, which leaves room for a sidebar to display widgets.
Why Change Your WordPress Blog Layout?
If you’re unhappy with your current blog layout, you can easily change it in WordPress.
As we’ve already mentioned, changing your blog page design can improve user experience, making it easier to navigate so visitors stick around. That’s good for lowering your website’s bounce rate, which can signal to search engines that your blog is valuable.
Plus, no one likes a slow website. Switching to a different layout can improve your blog’s speed, which is another important factor that can improve your search engine rankings and SEO.
Lastly, a new layout can keep things fresh. Making changes can give your WordPress website a new look and feel that more closely aligns with your brand.
Preparations Before Changing Blog Layouts
Before we jump into the guide, there are a few things to prepare.
The first is to back up your website. Creating a backup gives you a safety net, so if anything goes wrong, you can click a button and restore your site to its last state.
Our favorite way to do this is with a WordPress backup plugin. Some of the most popular options include features to schedule backups regularly and even store that data in the cloud as an extra precaution.
If you need help, you can see this guide on how to backup your WordPress site.
Something else that’s worth doing is looking at your current WordPress theme. What limitations does it have that prevent you from getting the blog layout you want? Can you customize it, or will you need a different theme entirely?
Understanding what you need and what your theme can’t do will make things easier in the long run.
How to Change Blog Layout Using SeedProd
One method we frequently recommend for changing your blog layout is to use a WordPress page builder. These plugins help you transform your website’s design without having to code HTML or CSS.

Our top choice for this is SeedProd, one of the best drag-and-drop WordPress website builders. It makes creating themes for WordPress and landing pages easy without a developer.
SeedProd even comes with several blog layout options that you can customize quickly with just a few clicks. Every design you make is fast, bloat-free, and integrates with popular WordPress plugins and email marketing services.
To get started, you’ll need to download the SeedProd plugin and install it on your WordPress site.
If you need help, please see our documentation on installing the SeedPod Pro plugin.
Creating a Custom WordPress Theme
After activating SeedProd and verifying your license key, you’re ready to build a custom WordPress theme. This will replace your existing theme with one you can customize easily with drag-and-drop.
To do this, navigate to SeedProd » Theme Builder from your WordPress dashboard and click the Theme Template Kits button.

On the next screen, you’ll see a library of 1-click website templates for different niches. Each template is 100% mobile responsive and fully customizable, so you can choose any design and tailor it to your needs.
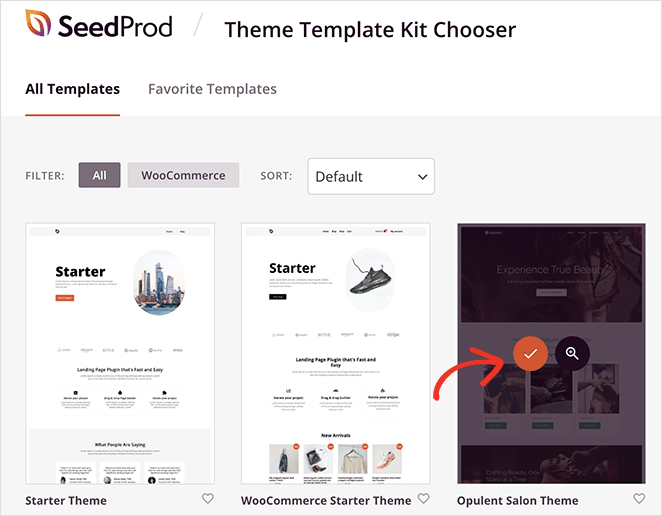
To choose a theme, hover over one and click the checkmark icon. In a few seconds, SeedProd will import the site kit and show its individual templates in a list.
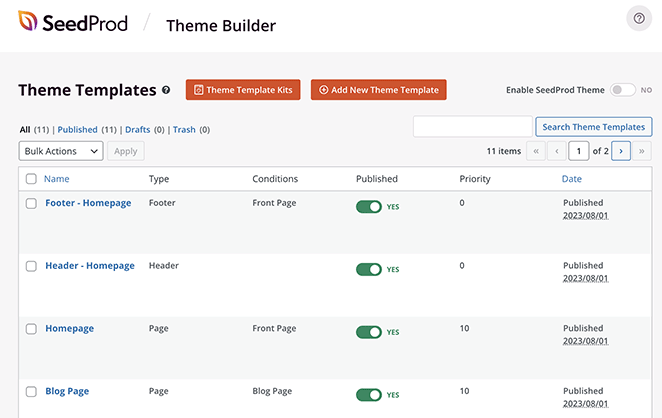
You can customize your theme by editing these templates, including the homepage, header, footer, and archive pages.
For more detailed steps, see our guide on how to create a custom WordPress theme.
Customizing Your Blog Layout
Many of SeedProd’s site kits have a blog page by default, which displays a list of your latest blog posts. This is also sometimes known as an archive page in other site kits.
You can customize the blog page by hovering over it in the templates list and clicking the ‘Edit Design’ link.
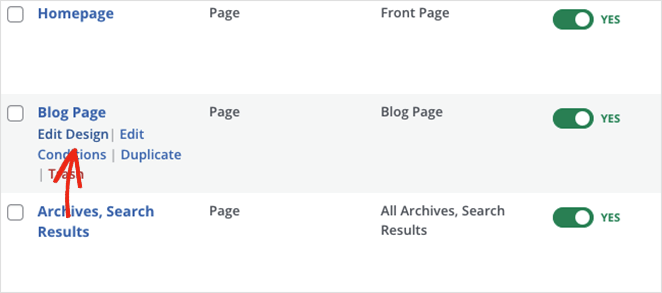
Upon opening the blog template, you’ll see the design from the site kit demo. Alongside that will be a live preview of the post layout on the left and blocks and settings on the right.
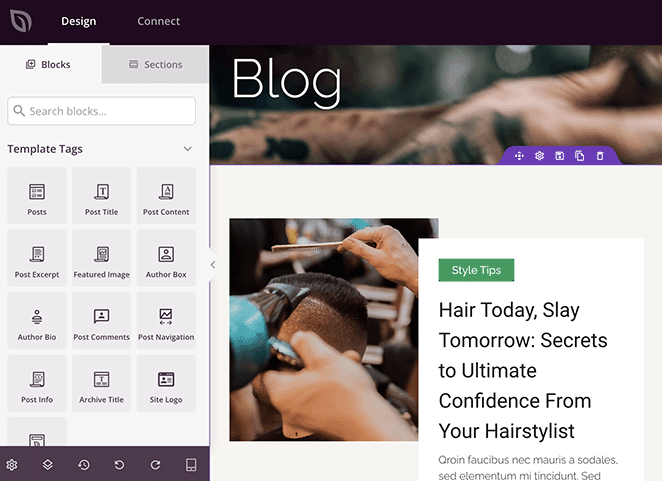
The posts on this page are displayed using the Posts block. When you select it in the page builder, it opens a settings panel on the left-hand sidebar.
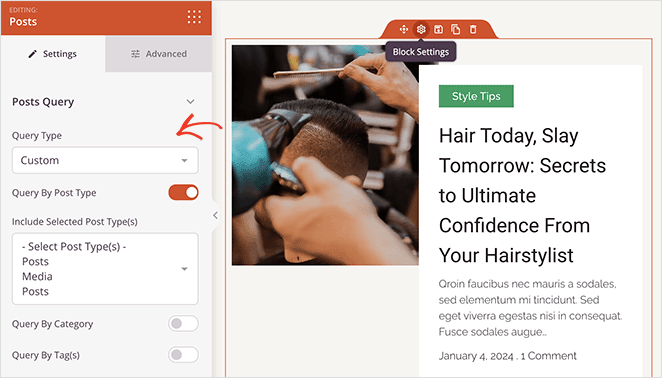
This is where you can customize how your posts appear. For example, you can display content by post type, category, tag, or author and order posts by date, title, and more. You can even show or hide the featured image and change its height.
Further down the settings panel, you’ll see a ‘Layout’ section. Here, you can switch between 4 blog skins: Classic, Card, Creative, and Minimal.
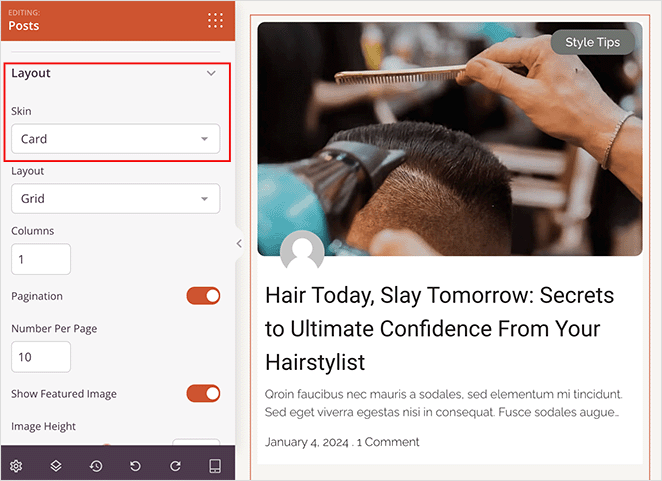
Beneath that is a dropdown that lets you change the post layout. The options you can choose from include Grid, Masonry, and Carousel.
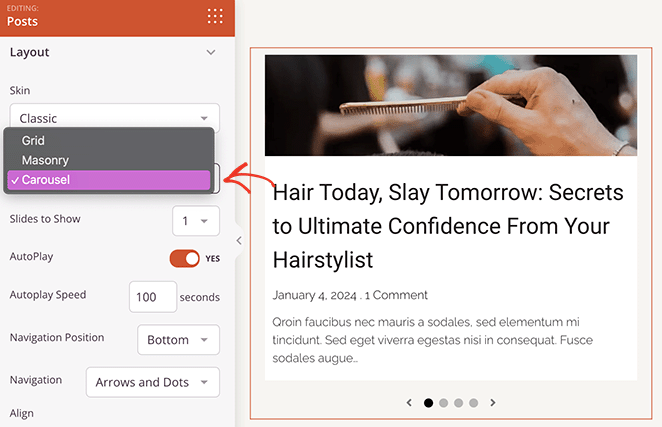
Next, click the ‘Advanced’ tab for the posts block. In this panel, you’ll see further customization options for fonts, spacing, background colors, borders, and badge taxonomy styling.
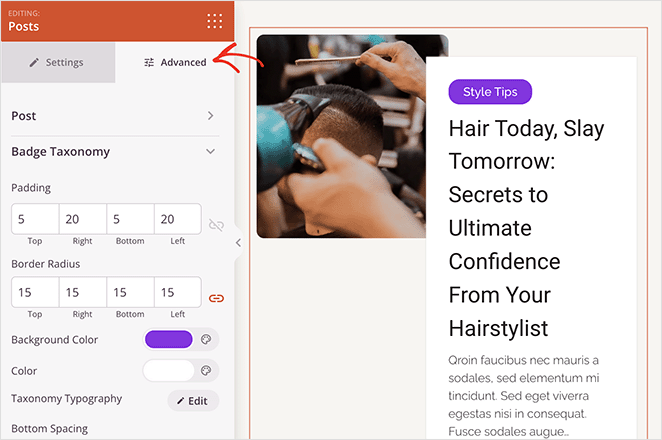
When you’re happy with your new blog layout, click ‘Save’ and ‘Publish.’
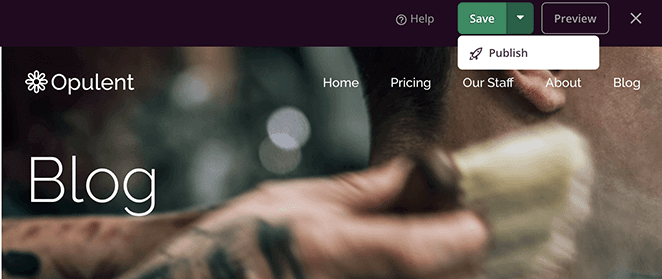
You’ll also need to return to SeedProd » Theme Builder and activate your WordPress theme by clicking the ‘Enable SeedProd Theme’ toggle.

Now, you can visit your blog page and see the new layout in action.
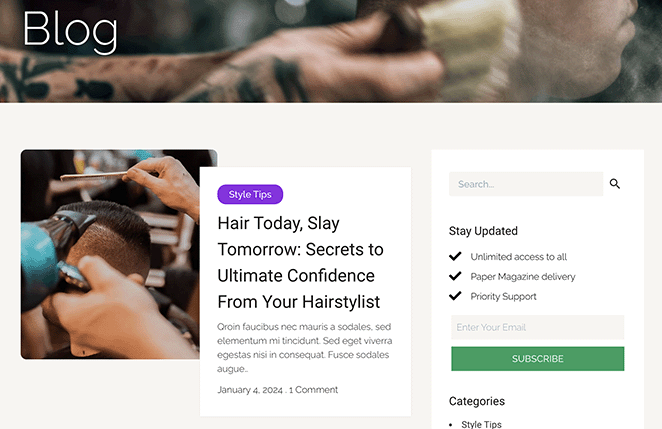
Alternative Methods to Change Blog Layout
We completely understand that using a page builder isn’t the best fit for everyone. That’s why we’ll cover a few more ways to change your blog layout in WordPress below.
Change Your WordPress Theme
Another way to change your blog layout is to switch your WordPress theme completely. Since themes dictate your site’s color scheme, typography, and overall structure, changing to a new one can alter your blog’s layout and styling.
You can find a new theme by browsing the WordPress theme directory or by choosing one from a reputable theme developer. You can discover some of our top theme choices by checking out our roundup of the best WordPress themes.
Once you’ve found a theme with a blog layout you like, installing it is easy. Simply navigate to Appearance » Themes from your WordPress dashboard and click the Add New Theme button.
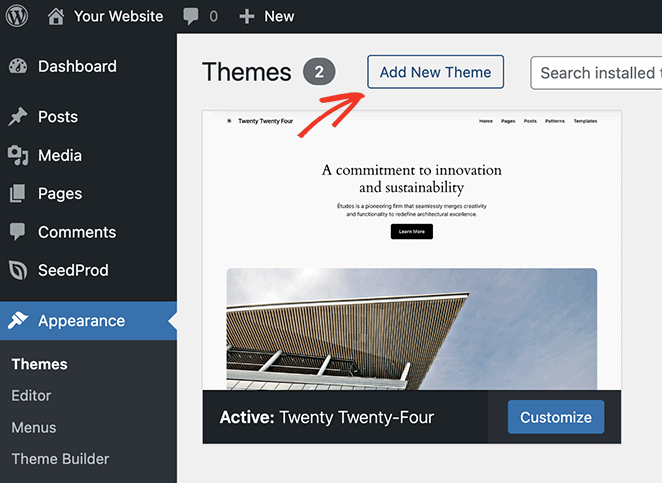
From there, click the Upload Theme button and choose your theme zip file from your computer. Then, click the ‘Install Now’ button, then ‘Activate’.
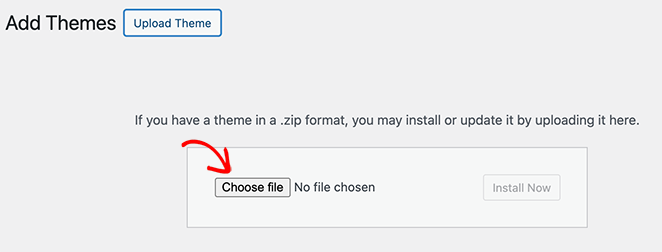
In this example, we’re using the Astra WordPress theme because it has several easy settings for changing the blog layout.
To find them, go to Appearance » Settings from your dashboard, which opens the WordPress theme customizer.
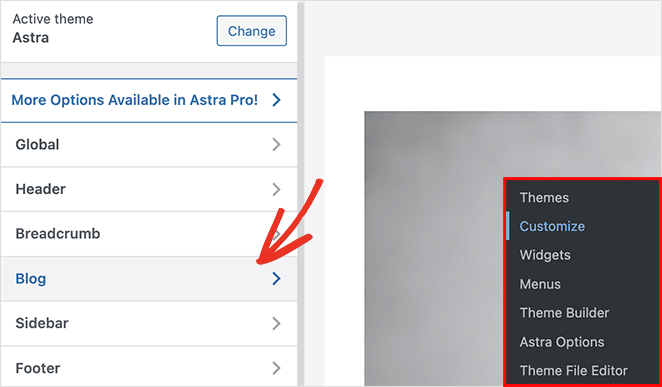
Next, click the ‘Blog’ heading, then select the ‘Blog/Archive’ tab. You’ll see several options here, including customizations for the blog container and sidebar layout.
Scroll down further, and you can choose from 4 different blog layout settings, including Classic, Grid, List, and Cover.
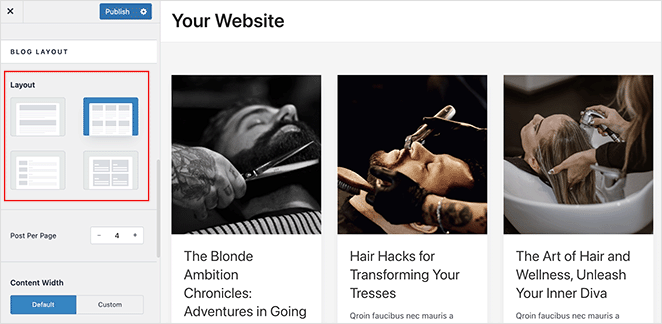
Choose an option that fits your layout needs, then click the Publish button to save your changes.
Then, you can visit your site to see your new blog layout.
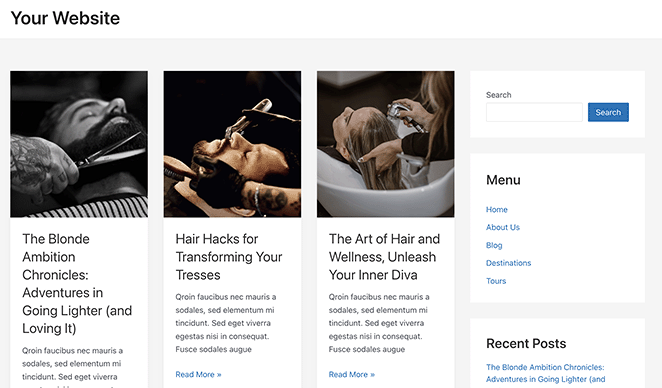
Use the WordPress Full Site Editor
If you’re using a block-based WordPress theme, you may find it easier to use the WordPress Full Site Editor (FSE) to adjust your blog layout. The FSE is a visual editor that uses the WordPress block editor (Gutenberg) for your site design, allowing you to customize the pages yourself.
You can edit virtually any page, including your front page, headers, footers, and, of course, your blog page.
To do this, head to the Appearance » Editor screen from your WordPress dashboard and click ‘Pages’ in the left-hand sidebar.
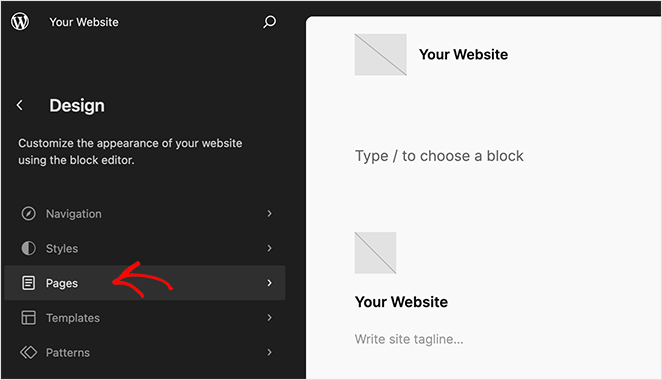
Next, click the ‘Blog’ page option and click preview on the right to customize your page and change its layout.
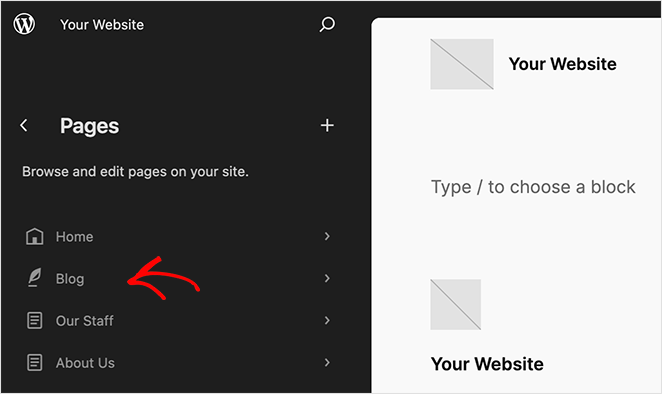
Now, you can click the plus (+) icon to add blocks to the page, such as the Posts List block. You can also change colors and fonts on the page by clicking the ‘Styles’ icon in the left sidebar.
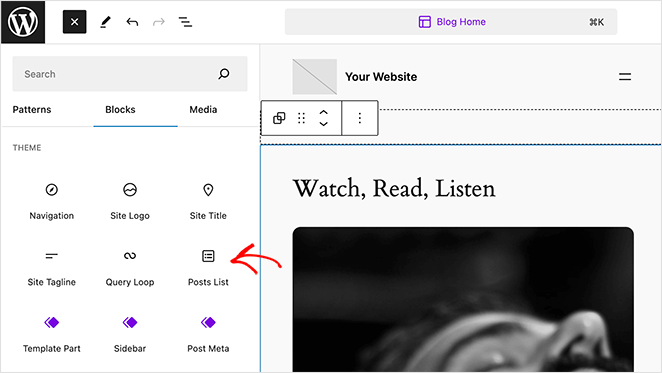
When your layout is complete, click the Save button to save changes instantly. Then, go ahead and visit your blog layout to see how it looks.
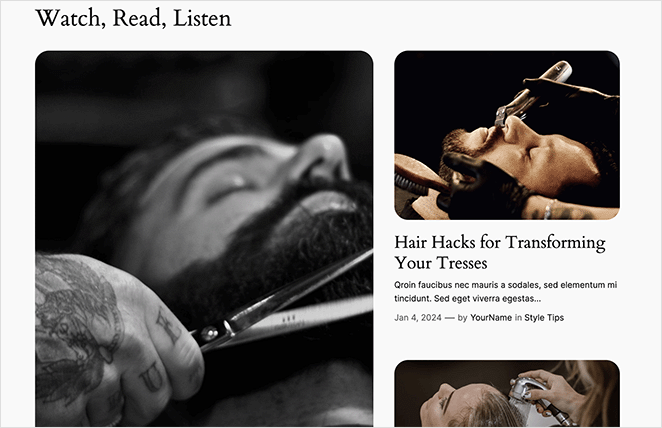
Design Tips for an Effective Blog Layout
Now that you know how to change blog layout in WordPress, let’s move on to some key tips for its design.
Visual Hierarchy is Key
Visual hierarchy is about arranging elements to guide the visitor’s eye to the most crucial parts first. There are many ways to achieve this. For instance, you can play around with the size, color, and position of different elements.
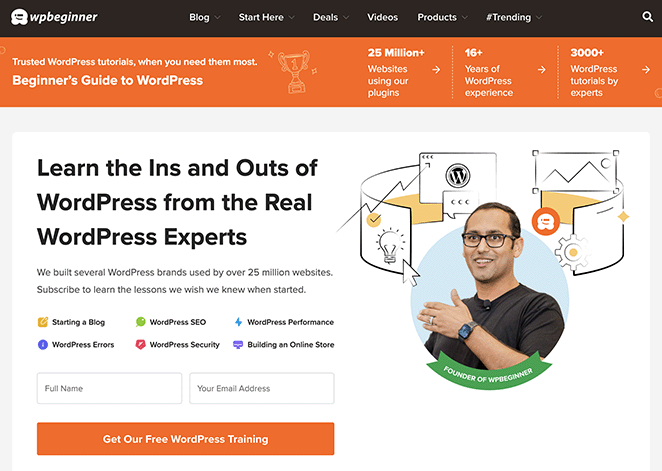
This blog layout example from WPBeginner does a great job of drawing the eye to one of its most important elements: the opt-in form. By placing it at the top in bold, engaging colors, users are drawn to it first before anything else.
Invest in Readability
The content is a vital part of your blog, which makes readability non-negotiable. Choose fonts that are easy on the eyes and ensure they contrast with your background color. If the text is hard to read, it can turn people away.
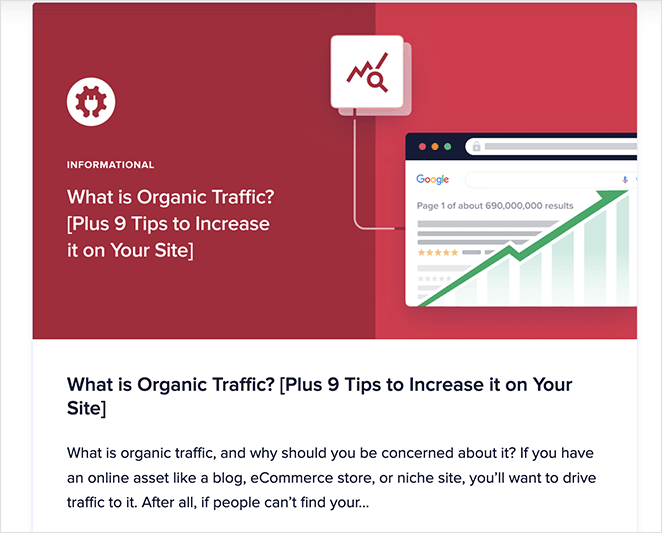
We love the font choices used on AIOSEO’s blog page. The font size and spacing are easy to read without having to squint.
Prioritize Navigation
Simple and clear navigation makes your blog user-friendly. Help your readers easily find what they need without overthinking. Get rid of any unnecessary clutter and give main features prominent placement.
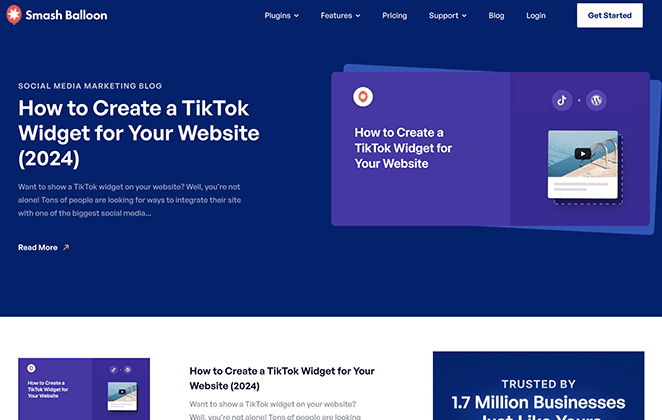
Smash Balloon’s blog layout is a great example of clear navigation. Besides a full-width section for its latest blog post, it features a clean navigation bar for users to explore its products, features, pricing, and support.
Don’t Forget Mobile Users
Mobile browsing has surpassed desktop usage, so a mobile responsive design is a must. When designing your blog layout, think about how it will translate on smaller screens. Keep track of your mobile visitors’ experience to make sure it’s smooth and enjoyable.
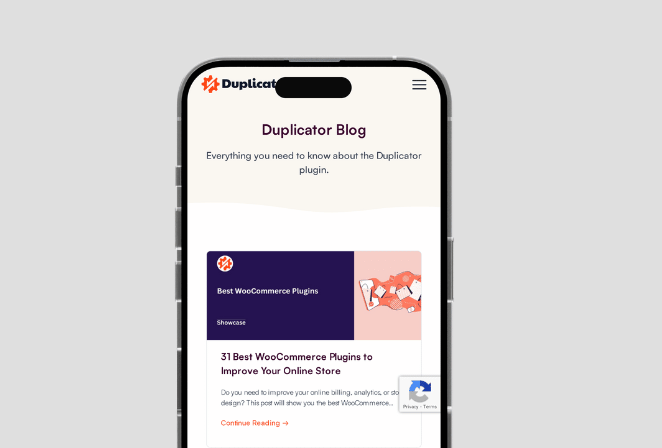
Duplicator has done an excellent job of making its blog mobile-friendly. Whether you’re using a smartphone, tablet, laptop, or desktop, you can browse all areas without facing any issues.
Get Started With a New Blog Layout
We hope this guide helped you learn how to change blog layout in WordPress. Pick a method that works for you to improve your blog’s user experience, engagement, and speed easily.
You might also be interested in reading the following tips and tutorials for more blog tips:
- Stunning Blog Layout Examples to Revamp Your Site
- 23 Best WordPress Blog Plugins for Easy Blog Management
- 8 Blog Landing Page Examples + How to Make One
- How to Make Your Blog Look Like a Website (11 Expert Tips)
- How to Promote Your Blog (Beginner’s Guide)
- 9 Best Blogging Platforms (Pros and Cons)
Thanks for reading! We’d love to hear your thoughts, so please feel free to leave a comment with any questions and feedback.
You can also follow us on YouTube, X (formerly Twitter), and Facebook for more helpful content to grow your business.