There’s little doubt that WordPress is one of the best platforms for building your website. But even the most seasoned users run into some common WordPress issues that leave them scratching their heads.
If you’re a beginner, facing these problems can be pretty scary. WordPress errors can seem complicated and overly technical, and you might not know where to start in resolving them.
We understand your frustration!
Everyone has to start somewhere, so we’ve put together some of the most common WordPress issues and simple solutions to resolve them.
So how about we learn how to fix these problems so you know what to do when facing them?
Backup Your Site Before Fixing WordPress Errors
Before we look at the more popular WordPress errors and their solutions, there’s one thing you should always do.
Back up your website!
You should always make a complete backup of your WordPress site before making any changes and have a regular backup schedule. This is so that if you can’t fully resolve your issues, you’ll have a full working copy of your site ready to restore.
There are plenty of backup plugins you can use to create a restore point for WordPress. You can even create a manual WordPress backup if you’d prefer.
How to Fix Common WordPress Issues
With a backup of your site in place, let’s look at the most common WordPress issues you could be facing.
- 1. WordPress Not Sending Email Issue
- 2. WordPress Stuck in Maintenance Mode
- 3. Facebook and Instagram oEmbeds Breaking Issue
- 4. Facebook Incorrect WordPress Thumbnail
- 5. WordPress White Screen of Death
- 6. WordPress Memory Exhausted Error
- 7. Connection Timed out Error in WordPress
- 8. Error Establishing a Database Connection in WordPress
- 9. WordPress Internal Server Error
- 10. WordPress Parse or Syntax Error
- 11. Resolve the WordPress 404 Error
- 12. WordPress not Uploading Images
- 13. “Are you Sure you Want to Do This” WordPress Issue
- 14. WordPress Login Redirect Loop
- 15. 403 Forbidden Error in WordPress
1. WordPress Not Sending Email Issue

WordPress’s most common reason for not delivering email is that your WordPress hosting server isn’t configured correctly to use the PHP mail() function.
Even if your hosting is configured to use that function, many email service providers use various tools to prevent email spam. These tools attempt to find out if an email is coming from where it claims to be from.
However, emails broadcast from WordPress websites often fail this test, with the messages ending up in people’s spam folders.
To fix this issue, we recommend using SMTP (Simple Mail Transfer Protocol) for sending emails from WordPress. SMTP doesn’t use the PHP mail() function. Instead, it uses proper authentication, which leads to high email deliverability rates.
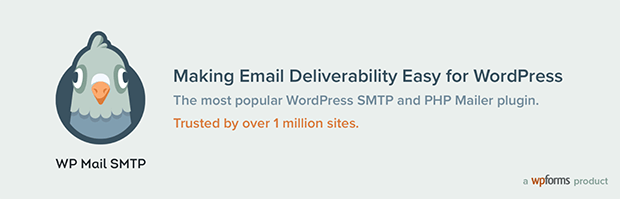
The best way to implement SMTP in WordPress is with a WordPress plugin like WP Mail SMTP. This plugin configures your WordPress site to send emails using SMTP instead of the PHP mail() function.
Not only is this plugin super easy to use and set up, but it also works with popular SMTP providers such as Sendinblue, Gmail, Office 365, Amazon SES, and more.
To get started, here’s a step-by-step guide on how to fix WordPress not sending email issues using WP Mail SMTP.
2. WordPress Stuck in Maintenance Mode
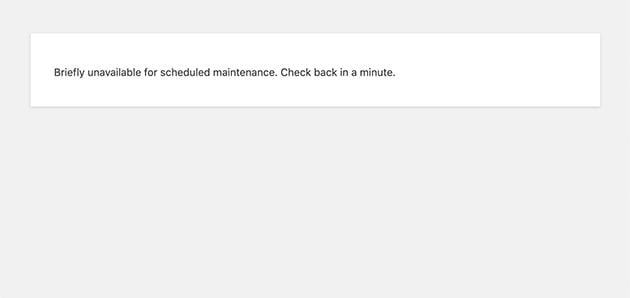
Sometimes when you’re making changes to your website, you’ll see a message similar to the one above saying your site is undergoing scheduled maintenance.
WordPress can get stuck in maintenance mode during a scheduled WordPress update or when you’re updating a bunch of plugins or themes.
If WordPress is interrupted during this process, it doesn’t have the chance to take your site out of maintenance resulting in locking down your site and making it unavailable.
WordPress automatically puts your site into maintenance mode during updates so your visitors don’t see a broken version of your website. But when it’s stuck in maintenance mode, you and your visitors won’t be able to access it anyway.
To solve this problem, we’ve put together a detailed guide to fix being stuck in WordPress maintenance mode fast, which you can read here.
3. Facebook and Instagram oEmbeds Breaking Issue
Since October 24th, 2020, you may have noticed that any Facebook or Instagram content you post in WordPress using the typical oEmbed or Embed Blocks feature is suddenly broken.
This is down to a change in Facebook’s API. The API is vital for both the block and classic WordPress editor, normally allowing you to embed social content, images, and other media directly into your posts and pages.
Now, Facebook requires developers to register an app and use a client token to retrieve data from their Graph API for oEmbed content.
Since this isn’t a scalable solution for the core WordPress team, they decided to remove Facebook and Instagram oEmbeds, in favor of using WordPress plugins as a solution.
As a result, any Facebook or Instagram oEmbeds no longer work and will look like this:
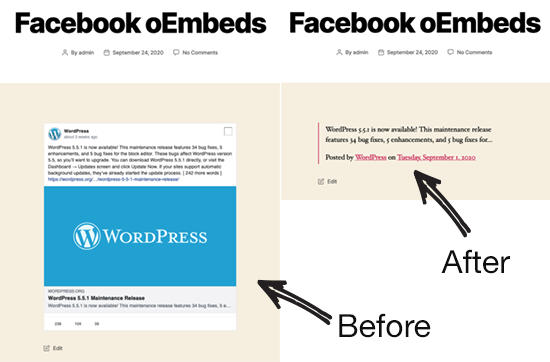
That is unless you use a WordPress plugin to take over from where oEmbeds left off.
The easiest way to fix the oEmbed issue is with Smash Balloon’s social media feed plugins.
They have individual plugins for:
Since Smash Balloon has to register an API key to create custom feeds for Facebook and Instagram, you won’t need any extra authentication to restore your embeds. Plus, you won’t need to go through the complicated process of creating your own app.
Here’s a full step-by-step guide for using Smash Balloon to Fix the Facebook and Instagram oEmbed issue.
4. Facebook Incorrect WordPress Thumbnail
Many things can stop Facebook from correctly guessing which thumbnail to use for posts and pages in WordPress.
Facebook uses open graph (og) tags to show your content on its platform. One reason for this issue could be having multiple images set in the og:image tag, where your featured image is smaller than your other images.
This is easy to solve with a WordPress SEO plugin like All in One SEO. It will automatically add the correct open graph tags to your site, preventing the missing thumbnail issue.
First, you’ll need to install and activate All in One SEO. If you need help, here’s a guide on how to install a WordPress plugin.
Next, you’ll need to turn on the function that allows the plugin to add Facebook thumbnail images to each post.
To do this, go to All in One SEO » Social Networks. Then, in the Facebook tab, turn the Enable Open Graph Markup toggle to the “on” position.
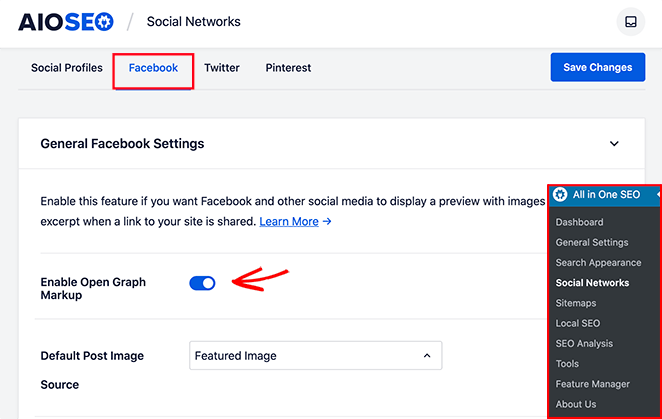
Beneath that area, you can select a Default Post Image from the drop-down menu. This will typically be your Featured Image, but you can choose any option you like.
Click Save Changes to preserve your settings, and your issue should be fixed.
Here’s what our post looks like on Facebook:
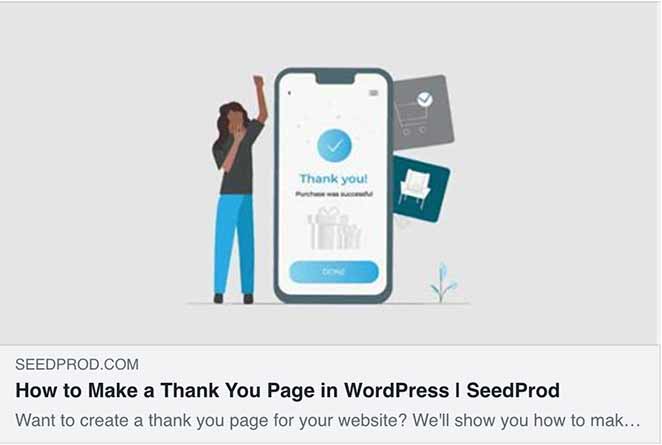
If you don’t see the changes immediately, try clearing your browser’s cache before checking again.
5. WordPress White Screen of Death
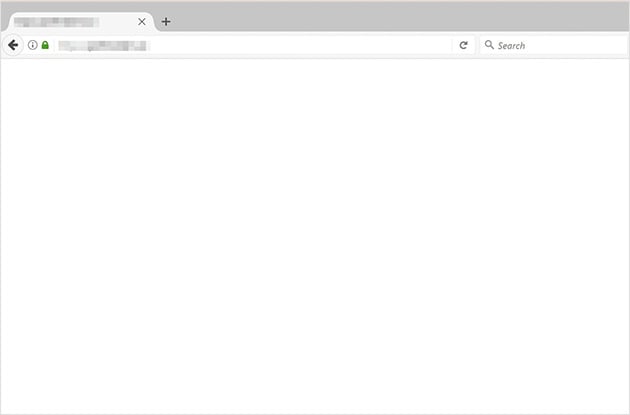
The WordPress white screen of death error usually results in a plain white screen with no error message. This makes it so confusing because there’s no error code or message to indicate where something may have gone wrong.
This issue is usually down to a PHP memory limit or a configuration problem on the server. What’s more, you’re most likely to only see the white screen on certain sections of your website.
If you have more than one WordPress website hosted on the same server, begin by checking if your other sites have the white screen of death error.
If they do, chances are the issue is to do with your website hosting provider. The problem might be temporary, resolving itself soon, but if you’re worried, get in touch with your host’s support service for more details.
If this isn’t the cause of the error, you can try disabling your WordPress theme and plugins and reactivating them one by one until you replicate the error and find the culprit.
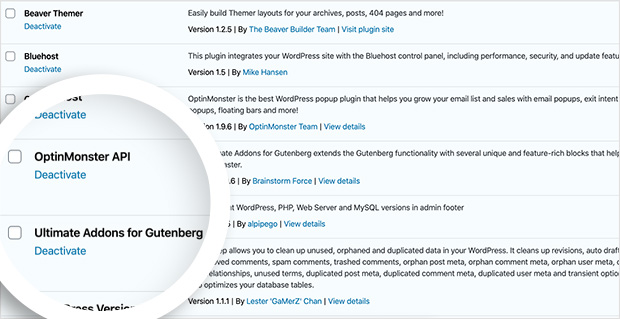
But if you can’t access your WordPress admin area, you’ll need to access your site files using an FTP client.
Find the wp-content/themes or wp-content/plugins folders and rename them to something else. This should remove the white screen error.
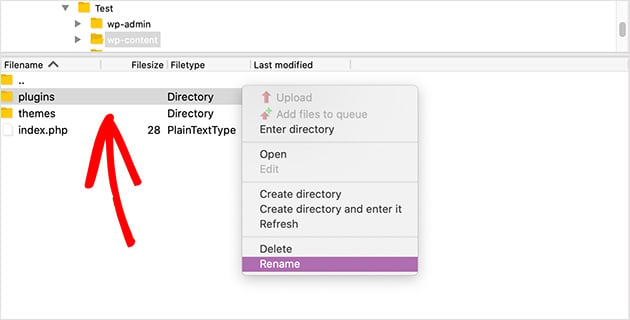
Then revert the folders to their original names and rename each plugin and theme file inside those folders one by one until you identify the plugin or theme that’s causing your site to break. You can then remove that problem theme or plugin to solve the error.
For more solutions to fixing the WordPress white screen of death, see this guide.
6. WordPress Memory Exhausted Error
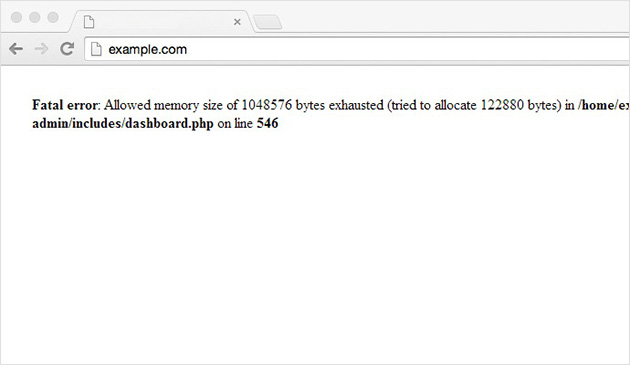
If you see an error similar to the one above that says the WordPress Memory is Exhausted, it could be down to a script or WordPress plugin that’s exhausting the default memory size limit.
The error usually displays a message like the one below:
Fatal error: Allowed memory size of 33554432 bytes exhausted (tried to allocate 2348617 bytes) in /home/username/public_html/site1/wp-includes/plugin.php on line xxx
You can easily fix this memory issue by increasing the PHP memory limit in WordPress.
To do this, FTP into your website and locate the wp-config.php file, which you can find in your site’s root folder.
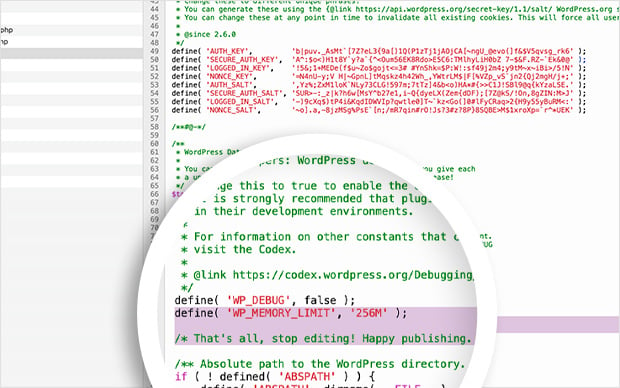
Then copy and paste the following code into your wp-config.php file before the line that says, ‘That’s all, stop editing!’
define( 'WP_MEMORY_LIMIT', '256M' );
What this code does is tell WordPress to increase the PHP memory limit to 256MB.
Save your changes and upload the file back to your server. The error should now disappear when you visit your site.
7. Connection Timed out Error in WordPress
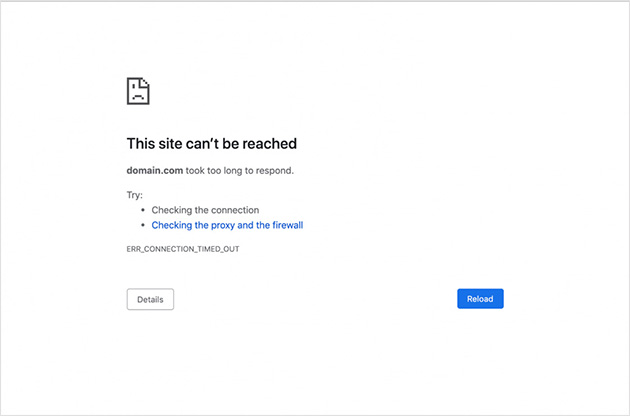
If you see the “ERR_CONNECTION_TIMED_OUT” error in WordPress, it usually means your website is trying to do more than it can manage all at once, and it is pretty common if your site is on shared hosting.
Some of the leading causes of this problem are resource-hungry plugins, issues with your theme functions, and PHP memory exhaustion.
You can begin troubleshooting this issue by deactivating your plugins one by one and then trying to access your website after each deactivation. You might find that one of your plugins is causing the error.
Another possible solution is increasing your memory limits in PHP and WordPress using the steps we outlined earlier in the article.
If none of that works, it’s a good idea to contact your hosting provider to see if they help.
8. Error Establishing a Database Connection in WordPress
The error establishing a database connection problem suggests that your site can’t connect to your database.
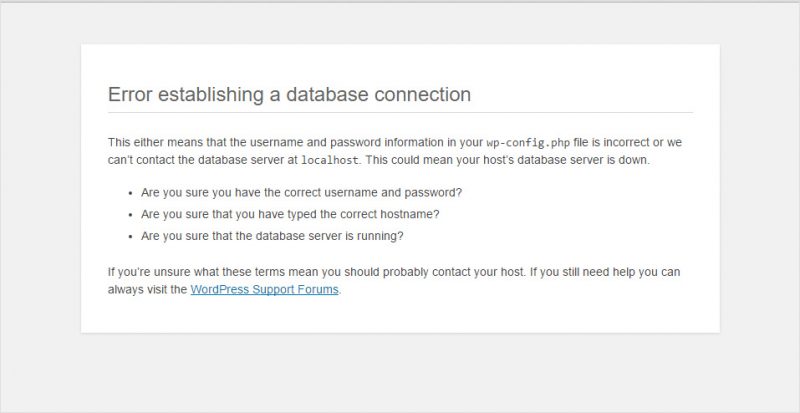
This can happen when you’ve modified or entered your database details incorrectly, such as:
- Your database host.
- Database username.
- Database password.
Alternatively, your database could be unresponsive or corrupted.
To fix this common WordPress issue, you should first see if you get the same error on your website’s front and back end (wp-admin).
If you get a different error on the wp-admin page of your website, such as “One or more database tables are unavailable. The database may need to be repaired”, you need to repair your database.
Repairing your database is pretty simple. FTP into your website and add the following line of code into your wp-config.php file just before the ‘That’s all, stop editing!’ line:
define('WP_ALLOW_REPAIR', true);
Now save the changes, re-upload the file to your server, and visit this page:
http://www.yoursite.com/wp-admin/maint/repair.php
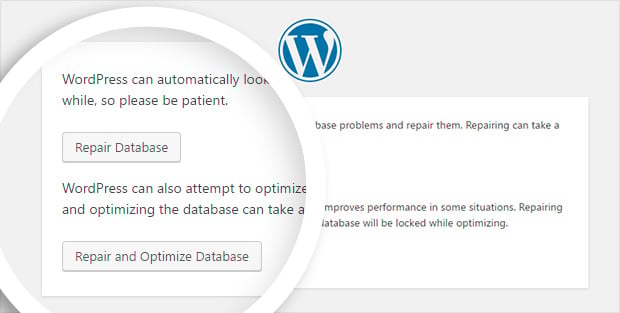
When you’ve finished repairing your database, remove the line from your wp-config.php file.
If this solution didn’t fix the establishing connection to a database error, see this guide for more answers.
9. WordPress Internal Server Error
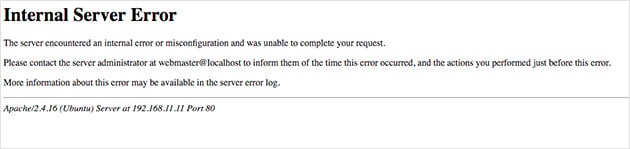
The WordPress internal server error is often the most common WordPress issue and the most confusing too.
This error message typically shows up when something is wrong, but the server doesn’t know where the problem is. And because the message doesn’t tell you where to look to fix the issue, it’s mostly down to you to find it.
When trying to resolve this issue, first check if your .htaccess file is corrupted. You can do this by accessing your site using FTP and locating the .htaccess file, which you’ll find in the same directory as folders like wp-content.
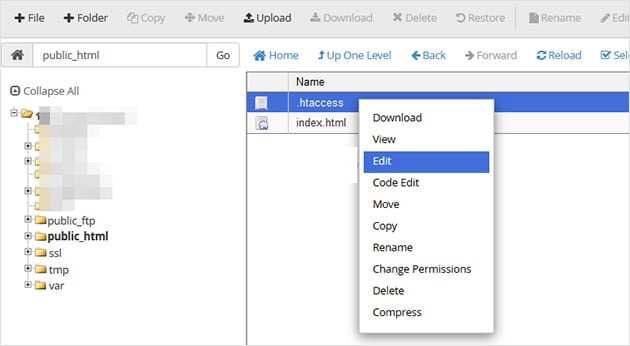
Now rename the .htaccess file to something like .htaccess-old and re-visit your website to see if the error has been solved.
If it worked, proceed to your WordPress dashboard and navigate to Settings » Permalinks.
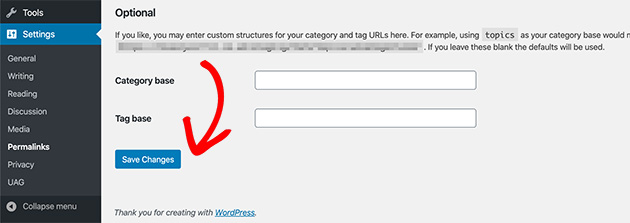
Then click the save button without making any changes, which will create a new .htaccess file with the right rules, so you don’t see an error anymore.
If you continue to see the WordPress internal server error, you can troubleshoot more solutions here.
10. WordPress Parse or Syntax Error
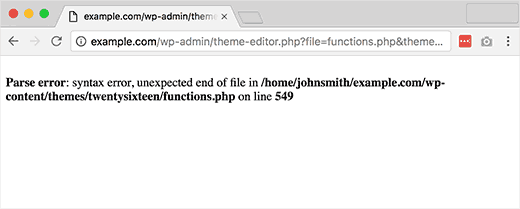
When the WordPress parse or syntax error comes up, it’s normally when you’re adding snippets of code into your WordPress files. The code could have the wrong syntax, or you might have missed a character or two when copying it over.
You’ll usually see an error like the one below:
Parse error- syntax error, unexpected $end in /public_html/site1/wp-content/themes/my-theme/functions.php on line 549
To solve this common WordPress issue, you should first consider this guide for beginners on how to paste snippets from the web to WordPress to ensure you’re not making any mistakes.
Once you know how to copy and paste snippets in WordPress correctly, you can move on to fixing the problem. To fix a syntax error, you’ll need to edit the code that caused it.
This might sound scary, but it’s easy to fix, don’t worry.
If you added a new code snippet via your WordPress dashboard area, chances are you’re locked out from your site. With this in mind, you’ll need to access your site files using FTP.
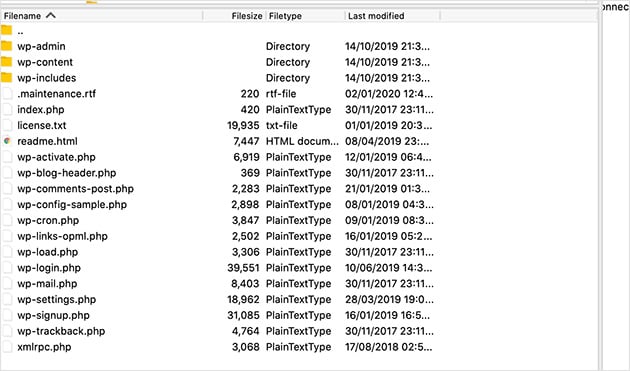
When you’ve connected to your site files, find the file you edited with the code snippet. If you’ve forgotten which file that was, look at the error code as it tells you exactly where the error is.
Then remove the code you added or rewrite it with the correct syntax.
When you’re done, save the file and re-upload it to your server. Then refresh your WordPress site. Your site should now be working correctly!
11. Resolve the WordPress 404 Error
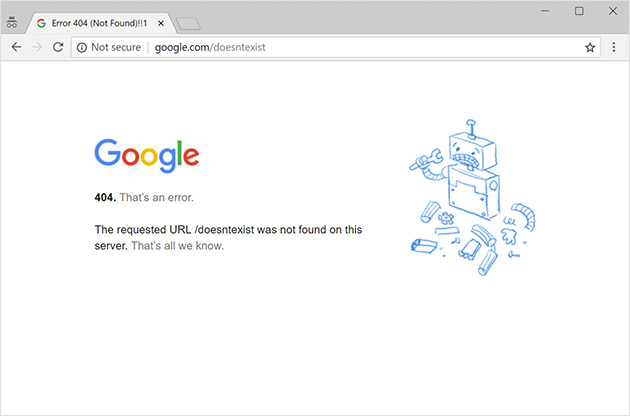
One of the reasons you might see a WordPress 404 error when you visit a post or page on your website is that your permalink settings need to be reconfigured.
Another cause for a 404 error could be accidentally removing your .htaccess file or an error that occurred with your rewrite rules.
To solve a 404 error, you’ll need to fix your WordPress permalink settings.
You can do this by heading to Settings » Permalinks in your dashboard area and simply clicking the save changes button.
This flushes the rewrite rules for your site and updates your permalink settings. Usually, this will solve the 404 error.
If it doesn’t, you can fix the WordPress 404 error by updating your .htaccess file, as shown in this guide.
You can also use All in One SEO to easily find and fix 404 errors. All in One SEO will automatically detect any 404 pages on your site and display them in an easy-to-read log.
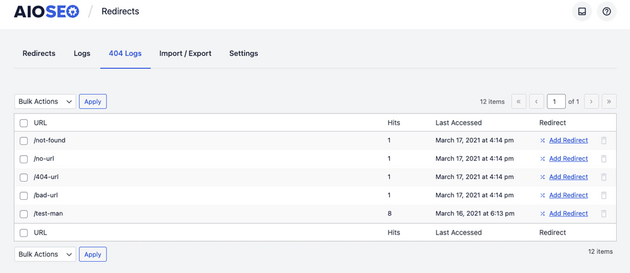
Then, you can fix them with just a couple of clicks. And you can use the built-in redirect checker to make sure all of your redirects are working properly.
12. WordPress not Uploading Images
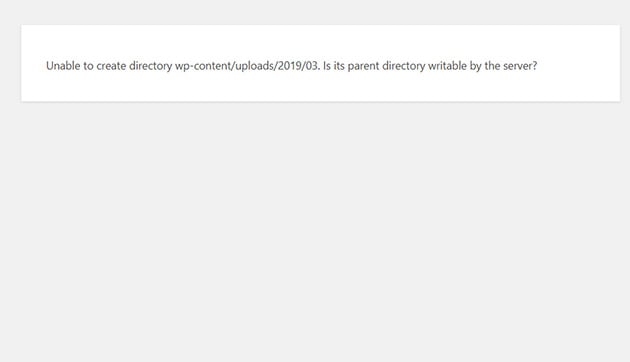
When you’re working on your website, you might sometimes find that you can’t upload images properly to the media library. Don’t worry; you’re not alone in this! It’s a pretty common WordPress issue that we’ve seen often.
If WordPress isn’t uploading images correctly, it’s probably down to incorrect file permissions, and if it is, you’ll typically see the following error message:
‘Unable to create directory wp-content/uploads/2019/04. Is its parent directory writable by the server?’
Another sign of this is your images disappearing from the WordPress media library.
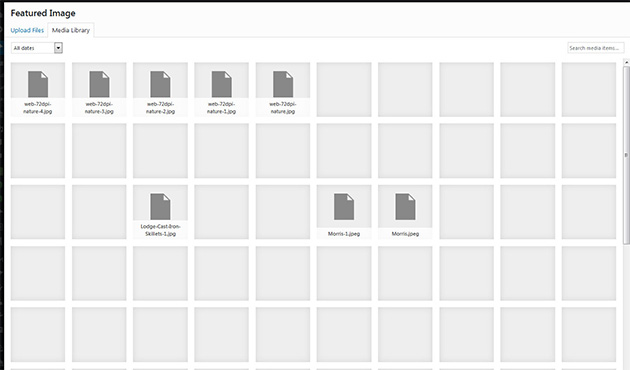
To fix WordPress’s issue of not uploading images, you’ll first need to connect to your site via FTP. Then head to your /wp-content/ folder.
Inside this folder, you’ll see the uploads folder where your media is stored, including images.
To set the file permissions for your media uploads, right-click the uploads folder and select File permissions to bring up the file permissions dialogue box.
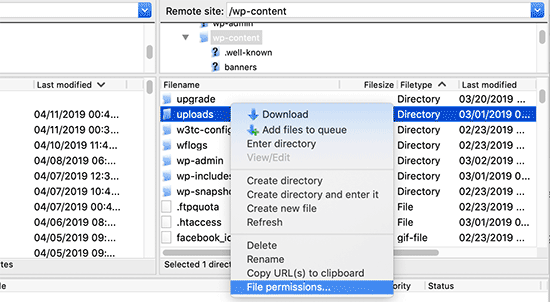
First, set the permissions for your uploads directory and all subdirectories inside it to 744.
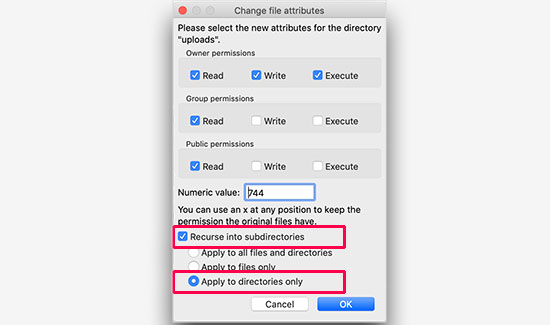
Then check the box next to where it says ‘Recurse into subdirectories’ and select the ‘Apply to directories only’ option. Click OK to apply the changes.
The next step is to set file permissions for the files in your uploads directory.
Right-click on the uploads directory and select File permissions. In the dialogue box, change the numeric value to 644.
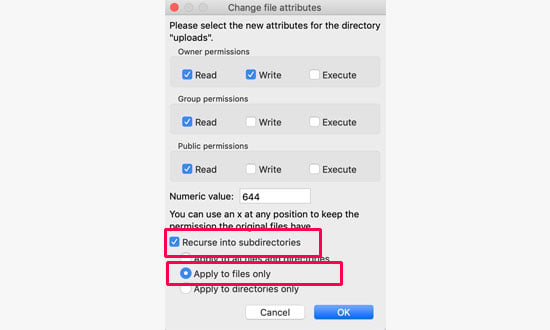
Check the box next to ‘Recurse into subdirectories’ and click ‘Apply to files only.’ Click OK to apply the changes.
When you’re finished, head back to your WordPress dashboard and try re-uploading your images again.
13. “Are you Sure you Want to Do This” WordPress Issue
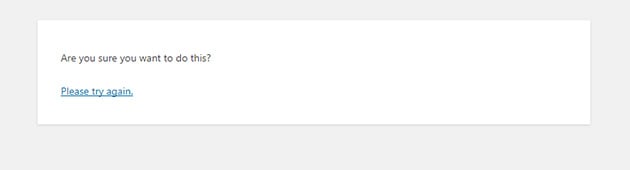
The next common WordPress issue is the “are you sure you want to do this?” error message. You’ll probably see this message in the WordPress admin area.
The problem is often down to a WordPress plugin or theme failing to use Nonce correctly.
Nonce is a security key added to URLs when carrying out an admin task in WordPress. If a plugin or theme is misusing it, you’ll see the above error message.
The solution for solving this error message is to investigate your WordPress themes and plugins to see which one is the culprit.
For the full details on how to fix the “are you sure you want to do this error,” check out this detailed guide.
14. WordPress Login Redirect Loop
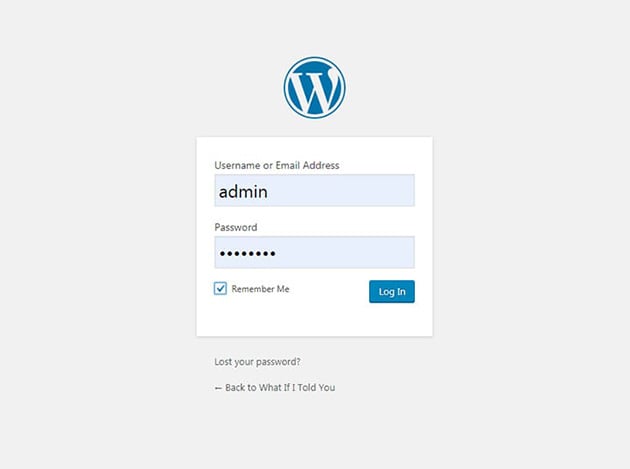
There may come a time when trying to log into WordPress; the login page will keep redirecting and refreshing. This is often called a WordPress login redirect loop and can be pretty frustrating.
One of the easiest ways to fix this redirection error is to clear the cookies in your web browser. This is because WordPress uses browser cookies to authenticate your login details.
To clear your browser cookies in Chrome, go to your Chrome Settings and Advanced » Clear Browsing Data.
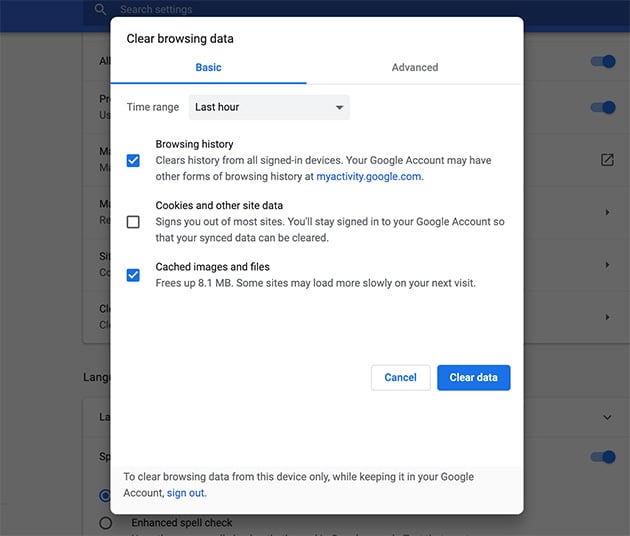
Clear your browser, cache, and cookies, then ensure your browser has cookies enabled.
When you’ve done this, restart your browser and refresh your WordPress login page to try logging in once more.
This should fix most people’s problems; however, if you’re still experiencing login page redirection issues, this article has more solutions.
15. 403 Forbidden Error in WordPress
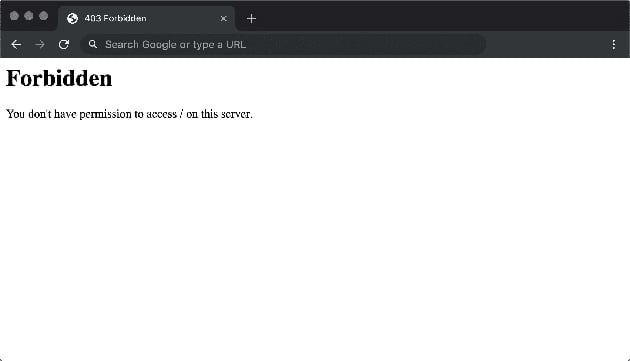
The WordPress 403 forbidden error code is usually displayed when your server doesn’t allow you to access a particular page. More often than not, you’ll see the following error message:
403 Forbidden – You don’t have permission to access ‘/’ on this server. Additionally, a 403 Forbidden error was encountered while trying to use an ErrorDocument to handle the request.
There are quite a few reasons you might see this error, but incorrect file permissions and poorly coded plugins are usually the main culprits.
One of the most common solutions for this WordPress issue is to troubleshoot your WordPress plugins. You can do this by deactivating all of your plugins, including any security plugins you may have installed.
If the error is resolved once you’ve done this, a plugin is definitely the problem. Start reactivating the plugins one by one until you see the error again, highlighting the problem plugin.
If it turns out that a plugin issue wasn’t causing the problem, you can fix the 403 forbidden error message with one of the other solutions found here.
And that’s it!
Today you’ve learned about the most common WordPress issues and how to resolve them.
The problems we’ve covered above are among the most common ones you’ll run into in WordPress, so this list should have you pretty well prepared for all common scenarios that show up.
And since you can avoid many of the issues we’ve covered by using a WordPress hosting provider, why not see our showcase of the best hosting solutions for WordPress.
We hope you found this article helpful. If you did, do follow us on Twitter and Facebook for more content like this.

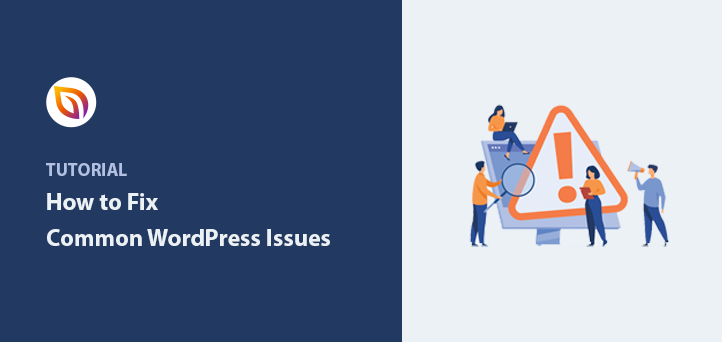




good experience to go through your blog, very helpful
Can You solve the issue with other plugins that protection from view source, drag and drop and right click doesn’t work in seedprod landing page?
I have the pro version.
Hi Janus, thank you for your question. Can reach out to our support team here where we can better answer your question, please?