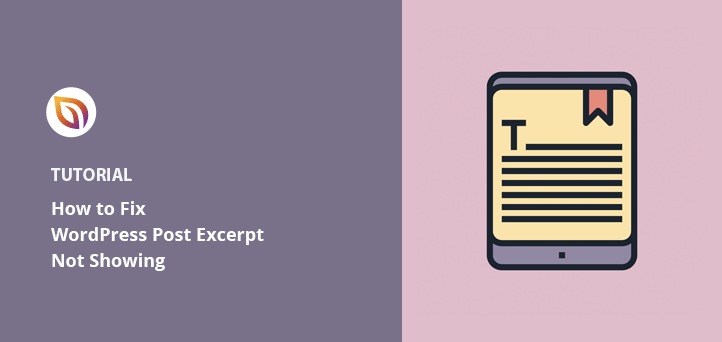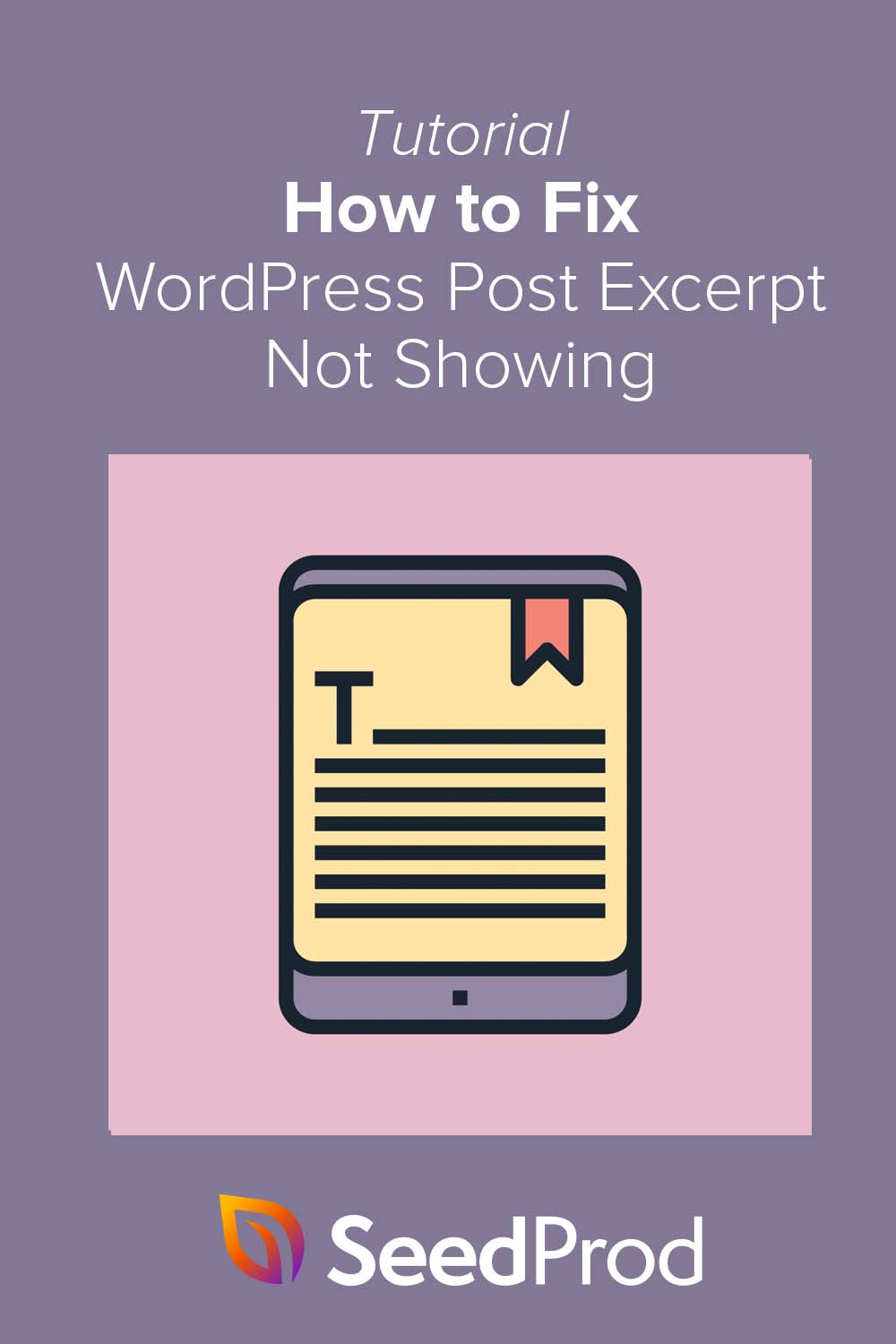Are you struggling to fix the WordPress post excerpt not showing problem?
Post excerpts are an excellent way to display snippets of your posts and pages without showing the full content. Yet many people find that they can’t display excerpts on their WordPress site, leading to confusion and frustration.
Don’t worry.
This article will help you fix the WordPress post excerpt not showing issue and how to add excerpts in WordPress posts.
What Are WordPres Post Excerpts?
WordPress post excerpts are short content samples from a blog post or page. If you enable excerpts, WordPress will automatically generate an excerpt for your post and display it on your blog archive page with a ‘read more’ link.
The excerpt length depends on your settings. For instance, you can set it to 55 words, 100 words, or as long or short as you like.
Why Show Post Excerpts in WordPress?
Many website owners use excerpts on their blog page instead of displaying the full text for every blog post.
The default WordPress settings will show full posts on your blog index page, the home page, and archive pages across your site. WordPress also offers support for post excerpts; however, not all WordPress themes will offer that functionality.
Displaying excerpts instead of full posts can help speed up your WordPress site because it only loads a portion of each post. Plus, since visitors will have multiple posts to choose from, excerpts can help increase your page views.
What if WordPress excerpts are not showing on your WordPress site? We’ll show you how to fix that problem next.
How to Fix WordPress Post Excerpts Not Showing
There can be several reasons why WordPress excerpts are not showing on your website. It largely depends on how you set your website up, which theme you use, and whether your theme supports excerpts.
We’ll walk you through several solutions below so you can fix the WordPress post excerpt not showing problem fast.
Check That Your WordPress Theme Supports Excerpts
First, let’s see if your current WordPress theme supports excerpts.
Most popular WordPress themes will have settings to display custom excerpts built-in. You can find the settings by checking your theme settings or by visiting the WordPress customizer panel.
To do that, head to the Appearance » Customize screen and find the heading for your blog. We’re using the Astra theme, so the heading is titled ‘Blog.’
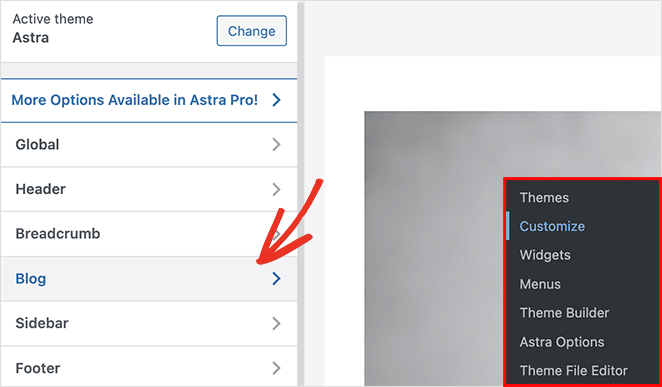
The next screen lets you choose between your blog and archive settings or single post settings. Click the Blog / Archive heading.
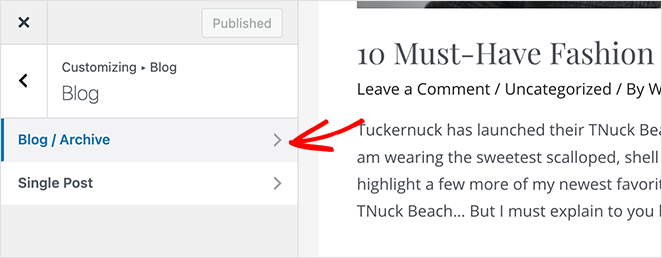
Next, scroll down to the ‘Post Content’ heading and ensure that the Post Excerpt button is active.
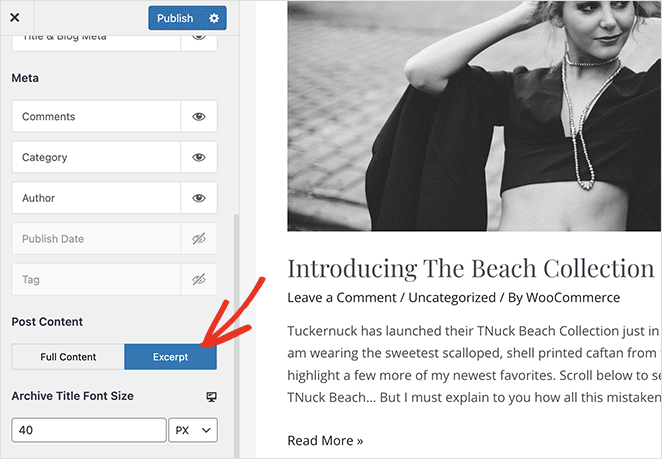
After clicking the Publish button to save your changes, your blog posts will show an excerpt box instead of the full post content.
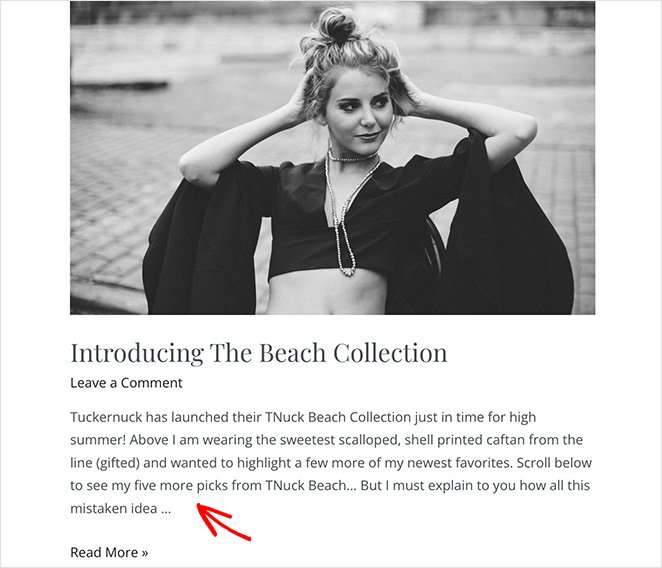
Most popular WordPress themes will have similar settings in the WordPress customizer. However, if your current theme doesn’t support excerpts, you might like the next solution.
Add Post Excerpts with a Custom WordPress Theme
Another way to fix WordPress post excerpts not showing is to build a custom WordPress theme with all the features you need.
It used to be difficult and expensive to do this because you’d need to learn code or hire a developer. However, the advent of page builder plugins has changed that, allowing anyone, whatever their technical ability, to create stunning websites easily.

One such plugin is SeedProd, the best website builder for WordPress. It lets you create WordPress themes from scratch and add all the custom features you need for your business website, including:
- High-converting landing pages
- Custom sidebars
- Custom post excerpts
- Customizable product pages
- Lead generation forms
- Countdown timers
- Coming soon and maintenance mode
- And more.
The best thing about SeedProd is it requires no code, design, or technical expertise. The plugin automatically generates all the theme template files, freeing you to customize your theme visually with its drag-and-drop editor.
Follow this step-by-step tutorial to create a custom WordPress theme with SeedProd. After, follow these instructions to add customizable excerpts to your new theme.
Displaying Post Excerpts with SeedProd
First, navigate to the SeedProd » Theme Builder page from your WordPress dashboard. Next, find the Blog, Index, Archives, Search template file, and click the ‘Edit Design’ link.
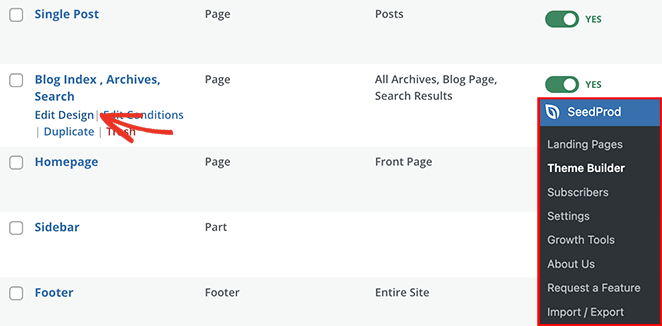
You’ll see SeedProd’s visual drag-and-drop page builder on the following screen.
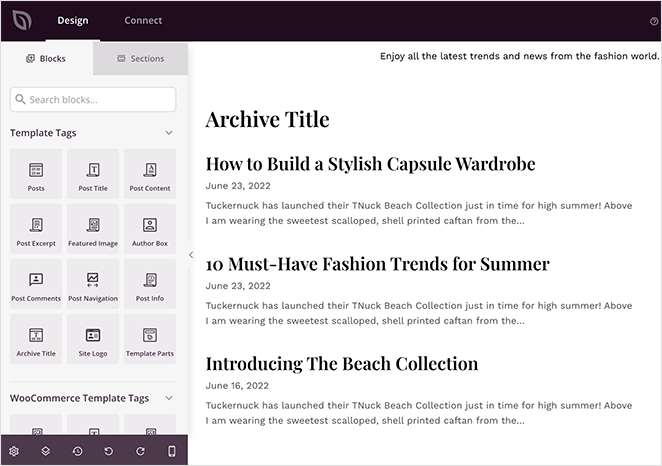
This is where you can customize your blog archives page, add additional features, and change its layout. Moreover, you’ll see any changes immediately in the live preview on the right.
Your blog page’s design depends on the settings you choose when creating your custom theme. However, SeedProd includes the following elements on blog page templates by default:
- Heading
- Archive Title
- Posts
Click the Posts element on your preview to see its available customization options in the left-hand panel.
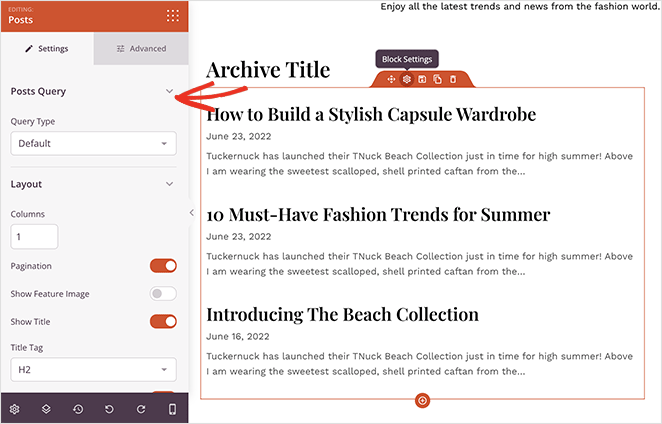
This is where you control what information visitors to your blog will see, such as:
- Post Query (post type)
- Layout
- Pagination
- Featured Image
- Meta descriptions
- Author
- Comments
In the same panel, you can also show or hide post excerpts. Simply scroll to the bottom of the panel and move the Show Excerpt toggle to the ‘On’ position.
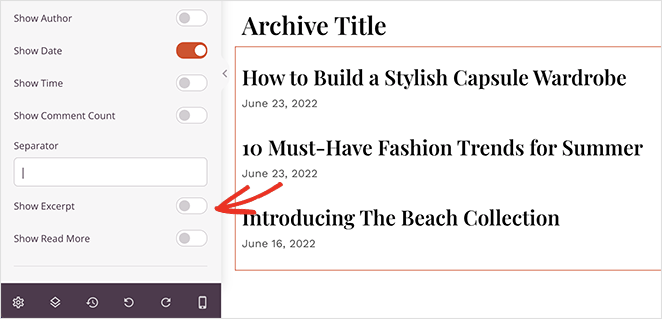
After you’ll see extra settings that allow you to change the excerpt length, enable a ‘read more’ link, and customize the ‘read more’ link text.
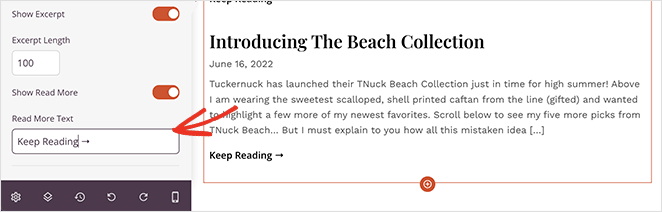
Now all that’s left is to hit the Save button in the top-right corner and check out your blog page to see your post excerpts.
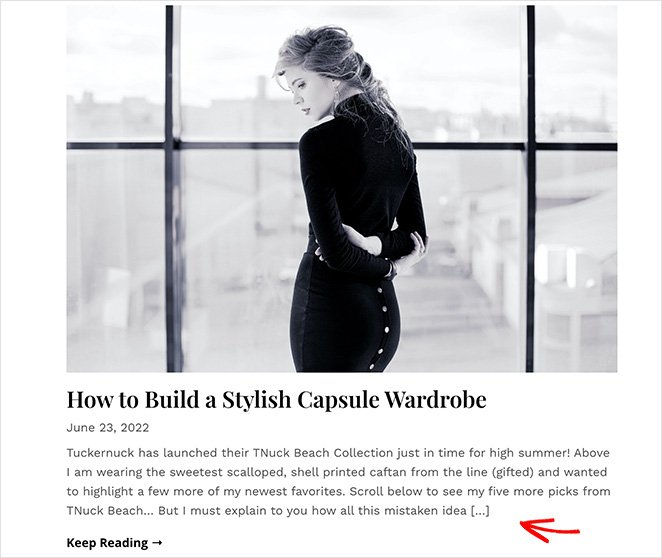
Pro Tip: You can add post excerpts on any post, page, or custom sidebar with SeedProd. Simply drag the “Post Excerpt” block from the blocks panel and drop it onto your website design.
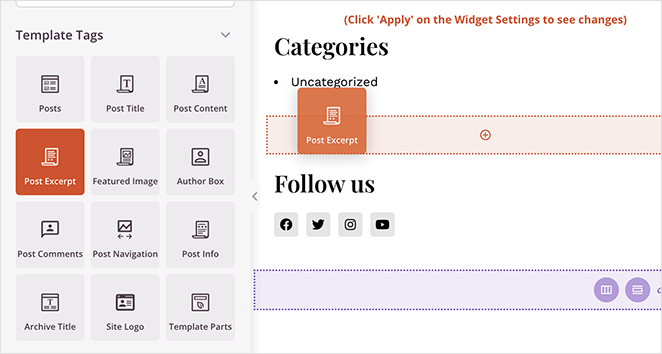
Manually Add Post Excerpts to WordPress
If you don’t want to create a custom theme, or your theme doesn’t support excerpts, another way to fix post excerpts in WordPress is by adding custom code.
This method involves customizing your theme files, so we recommend creating a child theme first. That way, you won’t lose the changes you’ve made when you update your theme.
After creating your child theme, you’ll need to find the template file that displays your blog archives. For many themes, the file name will be something like:
- home.php
- content.php
- archive.php
- category.php
See this WordPress template hierarchy guide if you need help deciding which template to choose.
After opening the relevant template file, find the following line of code:
<?php the_content(); ?>
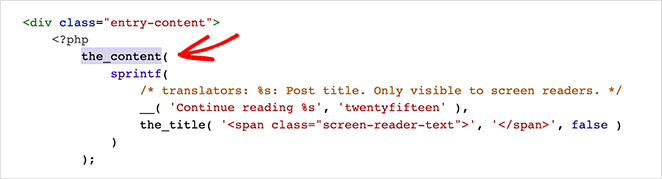
Next, replace it with the excerpt tag:
<?php the_excerpt(); ?>
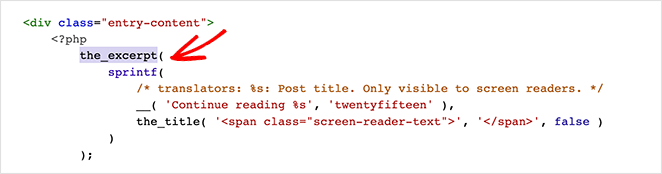
You can now update the file and see post excerpts in place of the full post content.
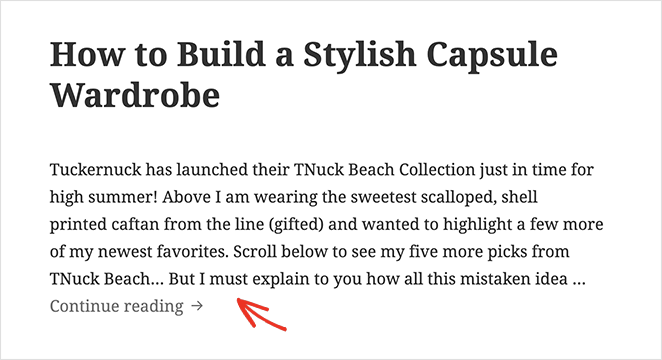
Frequently Asked Questions (FAQ)
You can build a custom WordPress theme with a page builder plugin like SeedProd, which allows you to add all the custom features you need, including post excerpts. Alternatively, you can manually add post excerpts by customizing your theme files.
If your theme doesn’t support excerpts, you can add custom code to your theme files. First, create a child theme to prevent losing your changes when you update your theme. Next, find the template file that displays your blog archives, and replace the_content() function with the_excerpt() function.
A child theme is a sub-theme that inherits all the functionality, features, and style of its parent theme. Creating a child theme before manually adding post excerpts is advisable because it protects your changes from being overwritten when the parent theme is updated.
Next Steps
In this post, you’ve learned how to fix the WordPress post excerpt not showing issue for your website. You might also like this guide on how to hide images in mobile view on WordPress.
Ready to fix your post excerpts with a custom WordPress theme?
Get Started with SeedProd today.
Thanks for reading! We’d love to hear your thoughts, so please feel free to leave a comment with any questions and feedback.
You can also follow us on YouTube, X (formerly Twitter), and Facebook for more helpful content to grow your business.