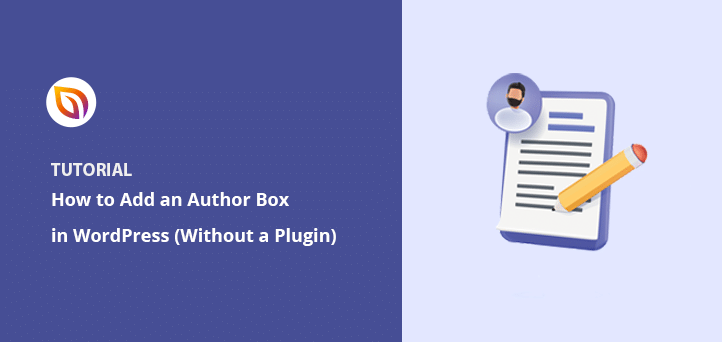Do you want to add a WordPress author box to your website?
Adding an author bio box to your site lets readers learn more about the author of your blog posts and articles. Many WordPress themes lack this feature by default, making it tricky to customize your author bio box to meet your website’s needs.
This article will show you how to add an author box in WordPress with and without a WordPress plugin.
What Is an Author Box in WordPress?
The WordPress author box is a small box of text that sits under your WordPress posts. It gives readers information about who the website author is, what they do, and where you can find them online.
Often an author bio box will include:
- Author summary or bio
- Profile picture or Gravatar
- Author’s posts URL
- Social media links
- Link to guest author’s website
Why Should You Use an Author Box in WordPress?
Most WordPress themes will show the author name, or author meta display, on blog posts by default. But they typically won’t show any further information.
However, revealing the writer behind the content helps build trust and credibility with your readers. In turn, that will improve your site’s authority.
In some cases, an “About Me” author page is enough to give users the information they need. Yet, not every reader will visit that page.
Moreover, if you have a website with multiple authors, an author box is easier for displaying information about the writer behind each post individually.
But that’s not all.
Custom author bios give writers an extra incentive to contribute and engage with readers. That’s because they allow authors to add links to their social profiles, growing their audience.
In the end, adding an author box in WordPress is an excellent way to build credibility, authority, and engagement and get more writers to submit content.
3 Ways to Add an Author Box in WordPress
As we mentioned earlier, customizing your WordPress theme to include a writer bio section isn’t always straightforward. Here are 3 ways to create an author box without a plugin and with one.
Method 1: Create a Custom WordPress Author Box using SeedProd
If your WordPress theme doesn’t support author boxes, and you want to customize how your website and author info look, this is the solution for you.
This method uses the SeedProd WordPress plugin to easily add a custom writer info section and create a WordPress theme.

SeedProd is the best WordPress website builder with drag-and-drop functionality. It lets you create custom WordPress themes, layouts, and landing pages without writing a single line of code.
With hundreds of responsive templates, you can get started quickly. It also includes tons of customizable content elements that allow you to customize every inch of your website without hiring a developer.
One of those powerful elements is the Author Box, which lets you tailor your author bio to your website’s design and add custom links and content.
Step 1. Install SeedProd Website Builder Plugin
To get started, you’ll first need to get a SeedProd license.
Note: You’ll need a SeedProd Pro or Elite License to use the Theme Builder and Author Box block.
After downloading SeedProd to your computer, you’ll need to install and activate the plugin .zip file on your WordPress website. Here’s a guide to installing WordPress plugins if you need help.
Once SeedProd is live on your website, go to the SeedProd » Settings page and enter your license details.

You can find your plugin license key on the SeedProd website in your account area, under ‘Downloads.’
Step 2. Create a WordPress Theme
The next step is to go to the SeedProd » Theme Builder page and click the ‘Themes’ button.

Doing so opens a window with several premade WordPress themes that allow you to get started quickly. Hover over any theme you like and click the checkmark icon to import it to your website.
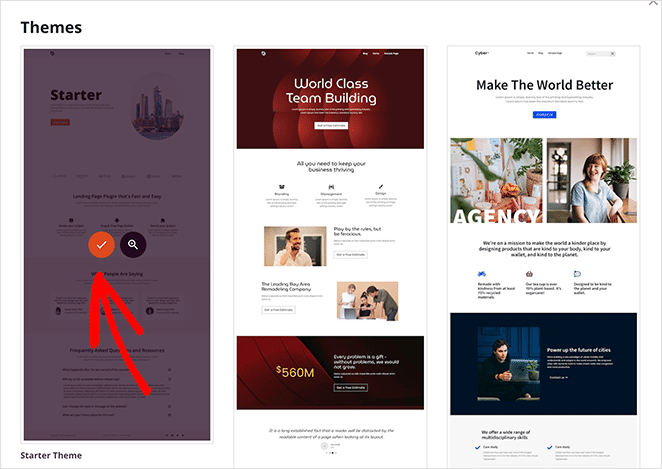
From there, you’ll see a list of the individual template parts that make up your theme. For example, the Online Author theme that we chose includes the following templates:
- Single Page
- Single Post
- Blog, Archives, Search
- Homepage
- Sidebar
- Footer
- Header
- Global CSS

Typically, you need to visit a file manager to access and edit your WordPress theme files. But with SeedProd, you can see them all in your WordPress dashboard without leaving your site.
Even better, you can edit each template in SeedPod’s easy visual editor without writing code. As a result, you can customize your entire WordPress theme by pointing, clicking, dragging, and dropping. Easy!
Step 3. Add an Author Box to Single Posts Template
To add a custom author box to your WordPress theme with SeedProd, you’ll first need to add your author details to your profile page. You can do that by following the steps in Method 1.
Next, go to SeedProd » Theme Builder and find the Single Post template. From there, hover over it and click the ‘Edit Design’ link.

That will open your Single Post template in SeedProd’s drag-and-drop builder.
SeedProd’s visual editor has a simple layout. On the left are blocks and sections that are easy to add to your design. Then, on the right is a preview to see the changes in real-time.
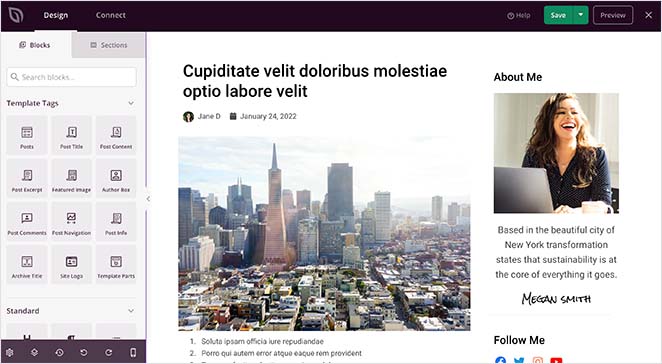
You can click anywhere on the preview to edit your page layout and blocks. Then, on the left, you can customize each block’s settings in real-time.
The theme we’re using doesn’t currently have an author box under the post content. We’ll need to use one of SeedProd’s Template Tags to add one.
Template Tags are individual blocks that let you show dynamic WordPress content anywhere on your design. For example, our theme includes:
- Post Title
- Featured Image
- Post Info
- Post Comments
That information comes automatically from your WordPress database, allowing you to add it anywhere in your theme.
To add an author bio to your theme, find the Author Box block under the ‘Template Tags’ heading and drag it under your posts.
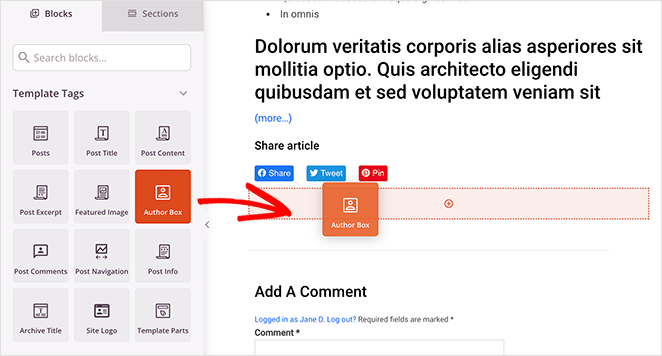
Then you can click the block to edit the settings, such as:
- Show or hide the profile picture
- Show or hide the display name
- HTML tag type
- Include a website or archive posts link
- Show or hide the author’s biography
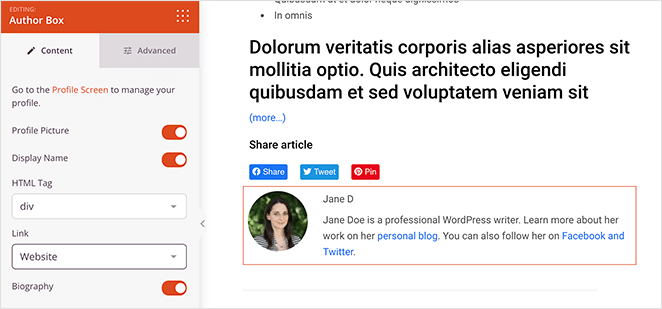
If you click the Advanced tab, there are even more customization options for the author box. For instance, in the ‘Styles’ section, you can change the fonts, font colors, and shadows.
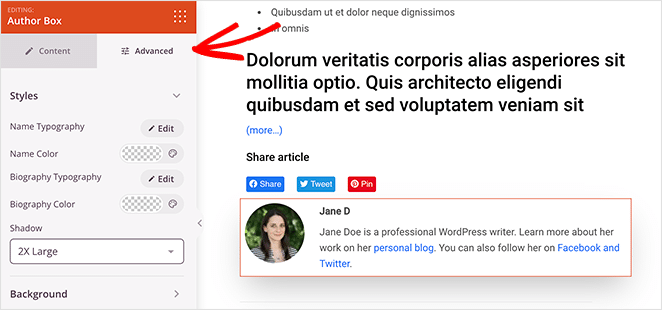
In the Background section, you can change the background color, background gradient and add a custom background image.
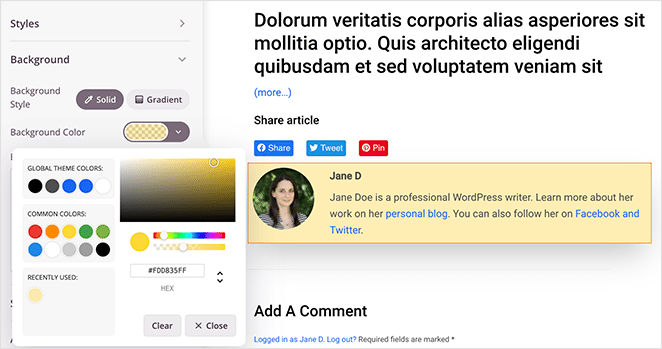
You can also customize the spacing, borders, and give the author box a custom CSS class.
Now all that’s left is to continue customizing the single post layout.
If you need a little help, here’s a step-by-step guide on how to create a custom Single Post template with SeedProd. It walks you through all the different blocks and settings you’ll need and how to edit each one.
When you’re happy with how your template looks, click the green Save button in the top-right corner.
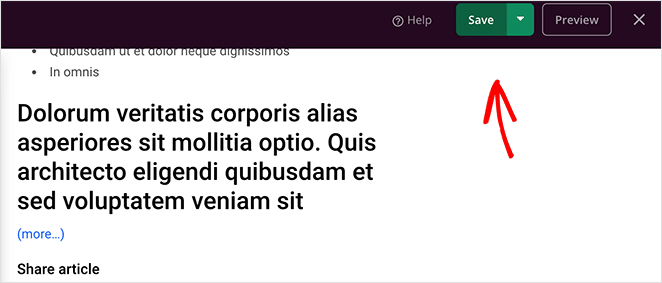
Step 4. Customize the Rest of Your Theme
You now have 2 options left:
- Publish the current WordPress theme design
- Customize the rest of your theme templates
We recommend going through the rest of the theme templates, including your homepage, blog page, headers, and footers, and tweaking them to match your branding.
All you need to do is go back to SeedProd » Theme Builder and click the ‘Edit Design’ link on any template. From there, you can customize the template as you did with the ‘Single Post’ layout.
Step 5. Publish Your WordPress Theme
Making your WordPress theme and Author Box live with SeedProd, is easy. Go to the Theme Builder page and change the Enable SeedProd Theme toggle to ‘Yes.’

Now, you can go to any post on your WordPress site and see your new custom author box.
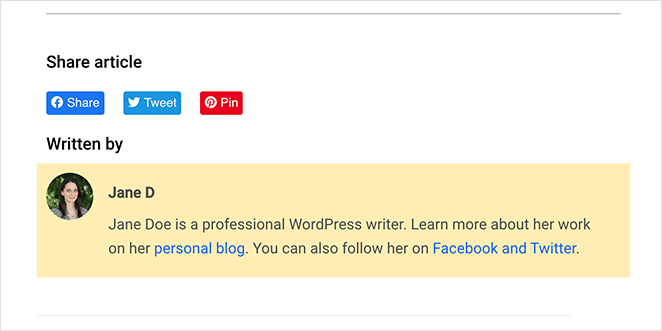
Method 2: Add an Author Box to Your WordPress Theme
Many of the best WordPress themes use the built-in user profile to show an author box below each blog post. Usually, it will include the author’s profile picture and biographical info.
But first, you’ll need to check if your theme includes support for author boxes.
You can check that by going to Users » All Users from your WordPress admin panel. Then, hover your cursor over the relevant profile and click the ‘Edit’ link.
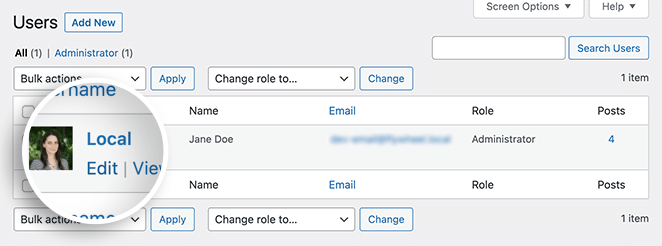
On the following screen is editable information about that particular user. If your WordPress theme supports author boxes, there should be a section called ‘Biographical Info’ further down the page.
In that area, you can add a brief author bio and include links to social networks or author websites with HTML.
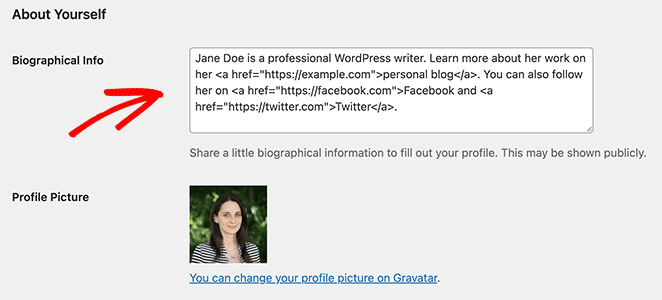
Your theme will automatically get the author’s profile picture from the Gravatar service if they have an account. Otherwise, it will show a grey placeholder image.
After adding your author information, click the Update Profile button.
Now you can click on any article on your website by that writer and view their author box live.
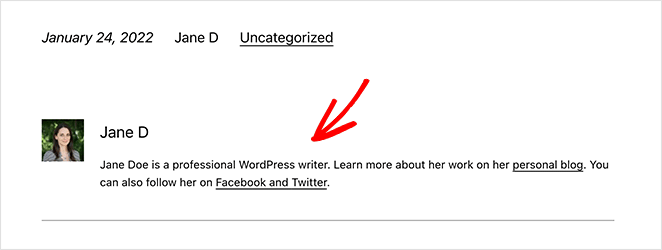
Method 3: Add an Author Box to WordPress Without a Plugin
If you want to create a WordPress author box without a plugin, you’ll need to add a new function to your WordPress theme. Because this method involves editing your theme files, we only recommend it for advanced users.
Note: It’s good to create a child theme to make any custom theme changes. That way, you won’t risk losing modifications because of a theme update. Alternatively, you can use WPCode to add code snippets anywhere on your WordPress site.
To add a WordPress author box without a plugin, copy the following code snippet and paste it into your functions.php file:
function wpb_author_info_box( $content ) {
global $post;
// Detect if it is a single post with a post author
if ( is_single() && isset( $post->post_author ) ) {
// Get author's display name
$display_name = get_the_author_meta( 'display_name', $post->post_author );
// If display name is not available then use nickname as display name
if ( empty( $display_name ) )
$display_name = get_the_author_meta( 'nickname', $post->post_author );
// Get author's biographical information or description
$user_description = get_the_author_meta( 'user_description', $post->post_author );
// Get author's website URL
$user_website = get_the_author_meta('url', $post->post_author);
// Get link to the author archive page
$user_posts = get_author_posts_url( get_the_author_meta( 'ID' , $post->post_author));
if ( ! empty( $display_name ) )
$author_details = '<p class="author_name">About ' . $display_name . '</p>';
if ( ! empty( $user_description ) )
// Author avatar and bio
$author_details .= '<p class="author_details">' . get_avatar( get_the_author_meta('user_email') , 90 ) . nl2br( $user_description ). '</p>';
$author_details .= '<p class="author_links"><a href="'. $user_posts .'">View all posts by ' . $display_name . '</a>';
// Check if author has a website in their profile
if ( ! empty( $user_website ) ) {
// Display author website link
$author_details .= ' | <a href="' . $user_website .'" target="_blank" rel="nofollow">Website</a></p>';
} else {
// if there is no author website then just close the paragraph
$author_details .= '</p>';
}
// Pass all this info to post content
$content = $content . '<footer class="author_bio_section" >' . $author_details . '</footer>';
}
return $content;
}
// Add our function to the post content filter
add_action( 'the_content', 'wpb_author_info_box' );
// Allow HTML in author bio section
remove_filter('pre_user_description', 'wp_filter_kses');
The function gets the author’s information and shows it below WordPress posts on your site.
Next, you’ll need to style the author box to match your theme and branding. Here is some sample CSS code you can use to get started:
.author_bio_section{
background-color: #F5F5F5;
padding: 15px;
border: 1px solid #ccc;
}
.author_name{
font-size:16px;
font-weight: bold;
}
.author_details img {
border: 1px solid #D8D8D8;
border-radius: 50%;
float: left;
margin: 0 10px 10px 0;
}
To add that code to your theme, click Appearance » Customize from your WordPress admin panel. Doing so will open the WordPress Theme Customizer, where you can visually customize certain aspects of your theme.
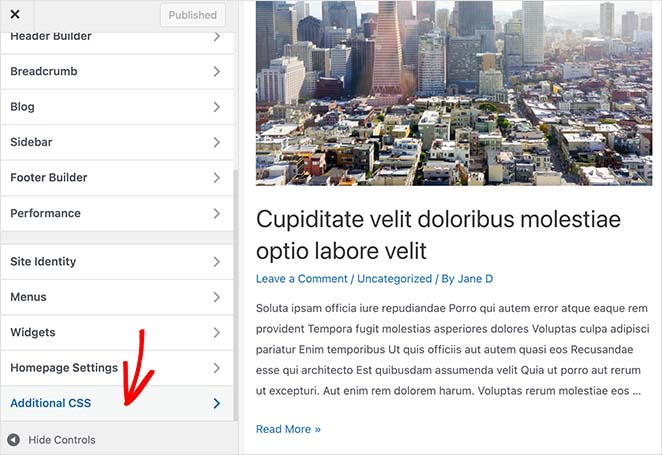
Scroll down until you see the Additional CSS heading and expand the tab. Then paste your custom CSS code and click the Publish button.
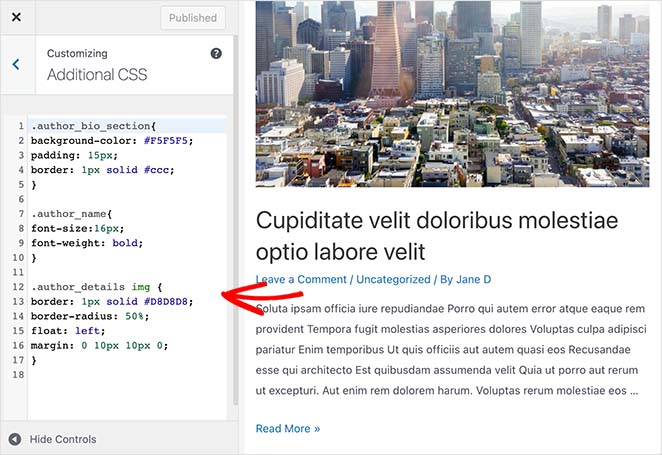
You can now visit any blog post and see your author box in action.
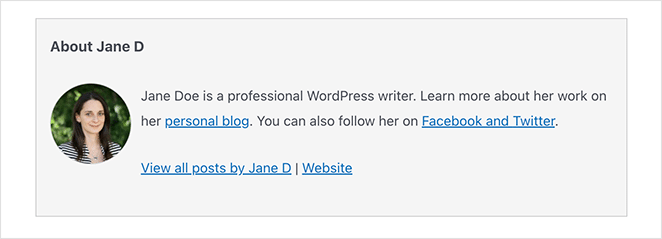
That’s it!
You now know how to create a WordPress author box without a plugin. Plus, you have all the steps you need to add an author box in WordPress using a powerful plugin.
SeedProd is much more than a simple author box plugin. It’s a complete WordPress website builder with all the tools you need to create a fully custom WordPress site for beginners and advanced users alike.
Why not try it for yourself?
You might also like this other post that offers stunning login page examples for WordPress.
Thanks for reading! We’d love to hear your thoughts, so please feel free to leave a comment with any questions and feedback.
You can also follow us on YouTube, X (formerly Twitter), and Facebook for more helpful content to grow your business.